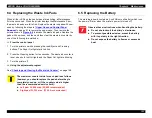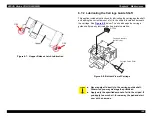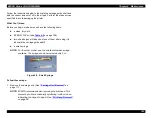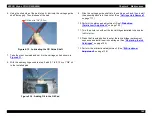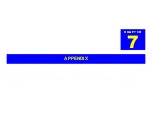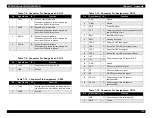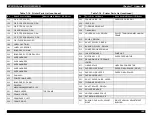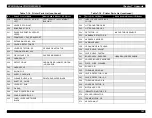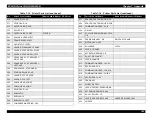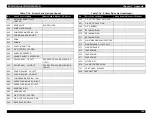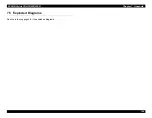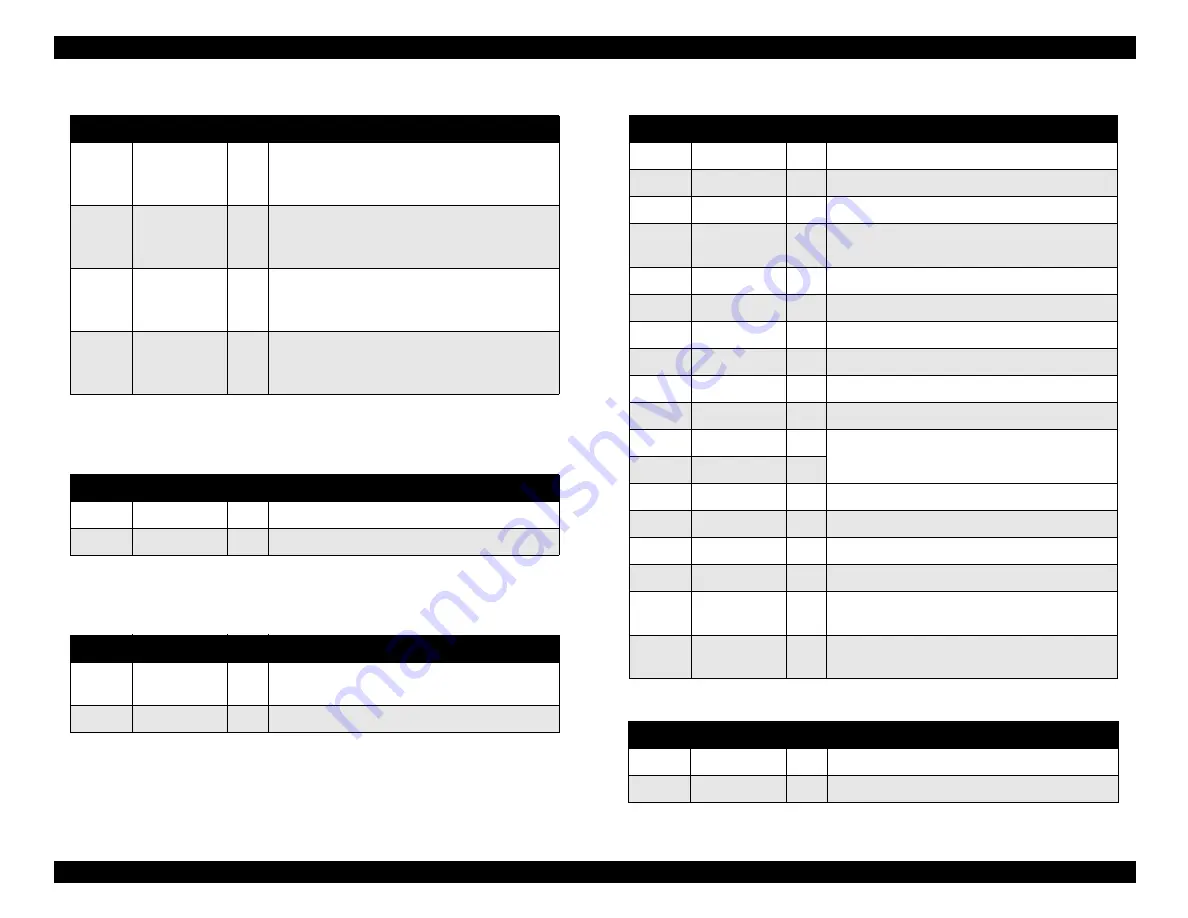
EPSON Stylus COLOR 900/900N
Chapter 7 Appendix
170
Table 7-8. Connector Pin Assignment - CN12
Table 7-9. Connector Pin Assignment - CN13
Table 7-10. Connector Pin Assignment - CN14
Table 7-11. Connector Pin Assignment - CN15
Table 7-12. Connector Pin Assignment - CN16
Pin
Signal Name
I/O
Function
1
ASF A
I/O
Phase A Input/Output data
When inputting, sends current through the
motor from Phase /A to ground.
2
ASF B
I/O
Phase B Input/Output data
When inputting, sends current through the
motor from Phase /B to ground.
3
ASF /A
I/O
Phase /A Input/Output data
When inputting, sends current through the
motor from Phase A to ground.
4
ASF /B
I/O
Phase /B Input/Output data
When inputting, sends current through the
motor from Phase B to ground.
Pin
Signal Name
I/O
Function
1
+35V
O
Power supply for driving the fan
2
GND
—
Ground
Pin
Signal Name
I/O
Function
1
THM1
I
Analog signal for detecting the temperature on
the surface of the heat sink on the main board
2
THM2
—
Ground
Pin
Signal Name
I/O
Function
1
GND
—
Ground
2
GND
—
Ground
3
SW0
I
Power SW signal
4
PSC
O
Charging voltage for the timing capacitor in the
power-off delay circuit
5
SW1
I
Load/Eject SW signal
6
SW2
I
Cleaning SW signal
7
LED0
O
Power On LED drive signal
8
LED1
O
Ink Low/Ink Out LED drive signal (Color)
9
LED2
O
Paper Out LED drive signal
10
LED3
O
Ink Low/Ink Out LED drive signal (Black)
11
+5V
O
Power supply for the PE sensor’s LED
12
+5V
O
13
GND
—
Ground
14
ASF
I
ASF sensor detection signal
15
PE
I
PE sensor detection signal
16
HP
I
CR HP sensor detection signal
17
PEVCC
O
Power supply for the PE sensor’s
phototransistor
18
HPVCC
O
Power supply for the HP sensor’s
phototransistor
Pin
Signal Name
I/O
Function
1
VBB
O
Drive voltage for the solenoid (42V)
2
GND
—
Ground
Summary of Contents for 900N
Page 1: ...EPSONStylusCOLOR900 900N Color ink jet printer TM SC900 N 6 59 0 18 ...
Page 8: ... 37 5 PRODUCTDESCRIPTION ...
Page 37: ... 37 5 OPERATINGPRINCIPLES ...
Page 67: ... 37 5 TROUBLESHOOTING ...
Page 89: ... 37 5 DISASSEMBLYANDASSEMBLY ...
Page 121: ... 37 5 ADJUSTMENTS ...
Page 156: ... 37 5 MAINTENANCE ...
Page 169: ... 37 5 APPENDIX ...
Page 179: ...EPSON Stylus COLOR 900 900N Chapter 7 Appendix 176 Figure 7 3 C265 Main Board Soldering side ...
Page 181: ...EPSON Stylus COLOR 900 900N Chapter 7 Appendix 178 Figure 7 6 C265 PNL Board ...
Page 195: ...06 03 01 02 for S E ASIA 03 03 05 03 04 EPSON STYLUS COLOR 900 No 7 10056 Rev 01 ...
Page 197: ......
Page 198: ......
Page 199: ......
Page 200: ......
Page 201: ......