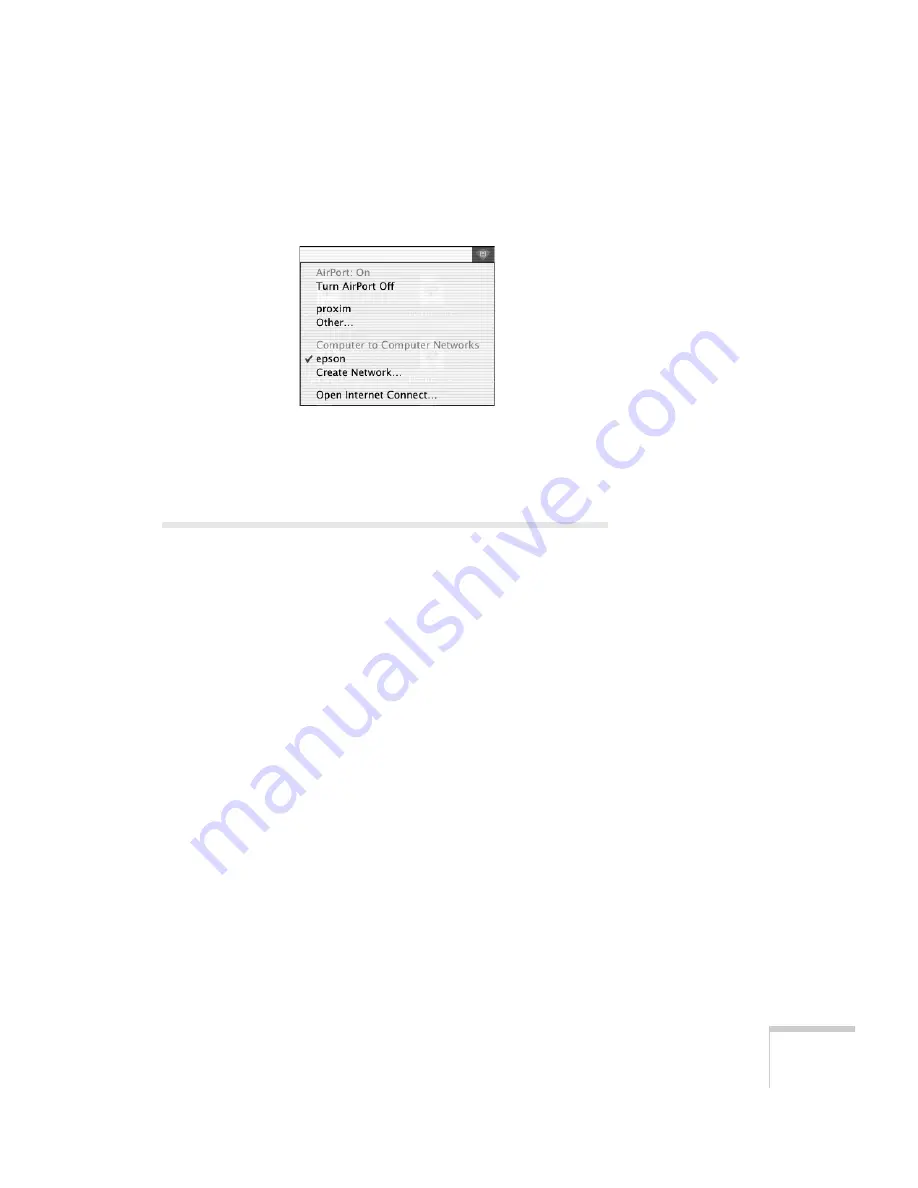
Presenting Through a Wireless Network
79
10. Click the AirPort icon on the menu bar at the top of the
Macintosh desktop. You see the AirPort status menu:
11. Check to make sure AirPort is turned on.
12. Select the name of your AirPort network.
Using Wireless Security Options
You can use the following security options when connecting to the
projector wirelessly: WEP encryption, WPA security, or LEAP
authentication. To set these security features up on your wireless
network, see your documentation or get help from your network
administrator. See the following sections to enable the security option
on your projector:
■
“Adding WEP Encryption” on page 80
■
“Adding WPA Security” on page 81
■
Summary of Contents for 835p - PowerLite XGA LCD Projector
Page 1: ...Epson PowerLite 835p Multimedia Projector User sGuide ...
Page 14: ...14 Welcome ...
Page 94: ...94 Presenting Through a Wireless Network ...
Page 160: ...160 Managing Projectors ...
Page 200: ...200 Notices ...
Page 208: ...208 Index ...






























