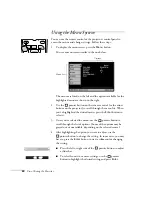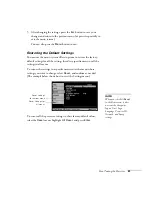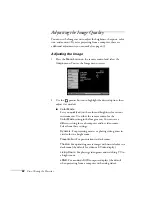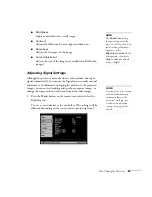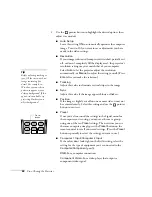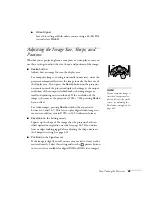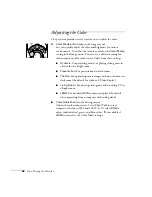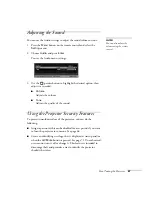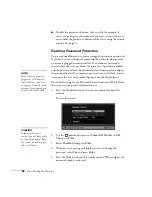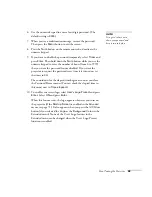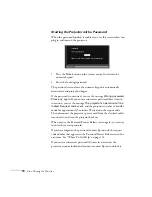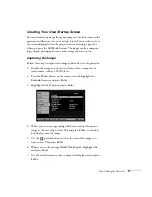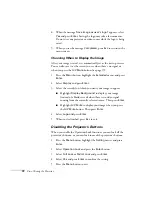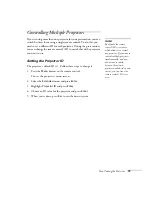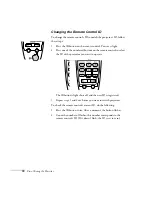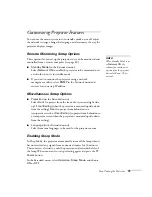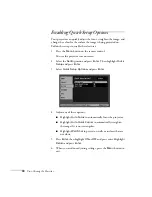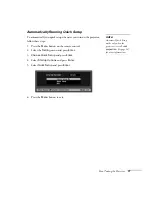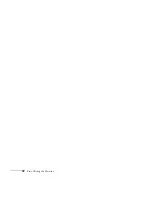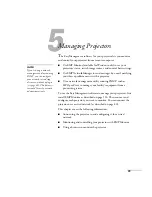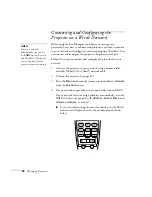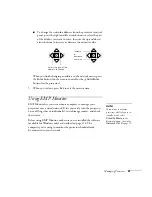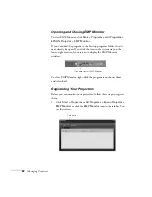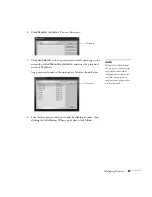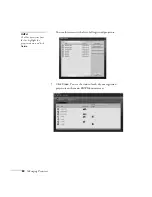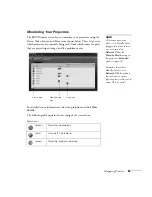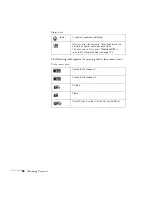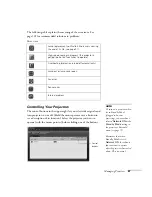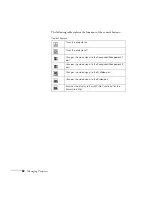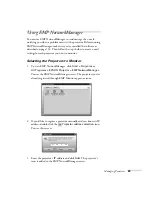74
Fine-Tuning the Projector
Changing the Remote Control ID
To change the remote control’s ID to match the projector’s ID, follow
these steps:
1. Press the
ID
button on the remote control. You see it light.
2. Press one of the numbered buttons on the remote control to select
the ID of the projector you want to operate.
The
ID
button’s light shuts off and the new ID is registered.
3. Repeat steps 1 and 2 each time you want to switch projectors.
To check the remote control’s current ID, do the following:
1. Press the
ID
button twice. After a moment, the button flashes.
2. Count the number of flashes; this number corresponds to the
remote control’s ID. (If it doesn’t flash, the ID is set to zero.)
Summary of Contents for 830p - PowerLite XGA LCD Projector
Page 1: ...Epson PowerLite 830p Multimedia Projector User sGuide ...
Page 8: ...8 Contents ...
Page 14: ...14 Welcome ...
Page 58: ...58 Connecting to Computers and Other Equipment ...
Page 78: ...78 Fine Tuning the Projector ...
Page 94: ...94 Managing Projectors ...
Page 128: ...128 Notices ...
Page 134: ...134 Index ...
Page 147: ...13 Art Pixelworks_DNX_Blk eps 119 ...
Page 148: ...14 ...