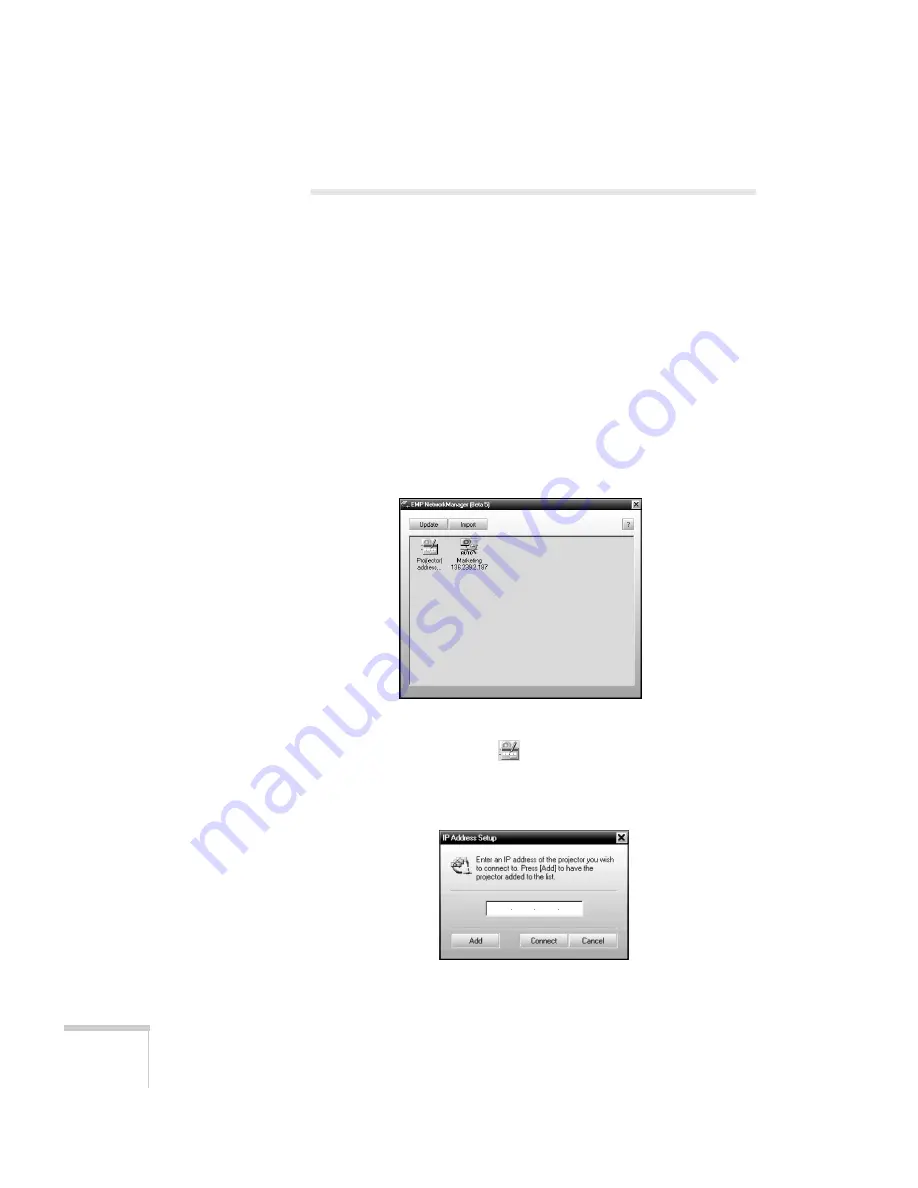
96
Managing the Projector from a Remote Computer
Using EMP NetworkManager
You can use EMP NetworkManager to send out messages by e-mail,
notifying you when a problem occurs with a projector. Before running
EMP NetworkManager, make sure you’ve installed the software as
described on page 86. Then follow the steps below to create e-mail
settings for each projector you want to monitor.
Selecting the Projectors to Monitor
1. To start EMP NetworkManager, click
Start > Programs
or
All Programs > EPSON Projector > EMP NetworkManager
.
You see the EMP NetworkManager screen. The projectors you’ve
already registered through EMP Monitor appear as icons.
2. If you’d like to register a projector manually and you know its IP
address, double-click the
Proj(ector) address selection
icon.
You see this screen:
Summary of Contents for 7900p - PowerLite XGA LCD Projector
Page 1: ...Epson PowerLite 7900p Multimedia Projector User sGuide ...
Page 8: ...8 Contents ...
Page 16: ...16 Welcome ...
Page 84: ...84 Fine tuning the Projector ...
Page 100: ...100 Managing the Projector from a Remote Computer ...
Page 122: ...122 Solving Problems ...
Page 130: ...130 Appendix B Technical Specifications ...
Page 138: ...138 Appendix C Notices ...






























