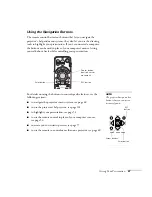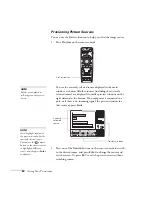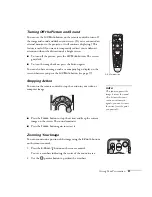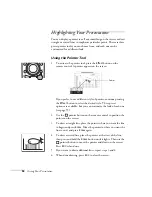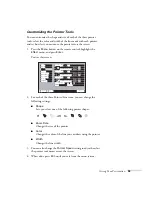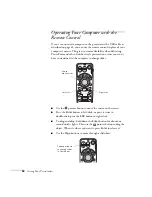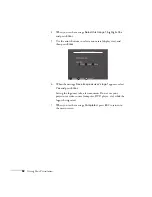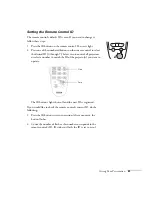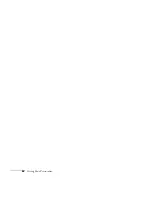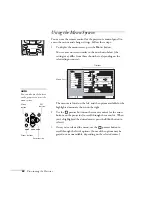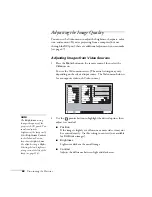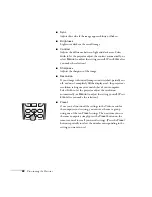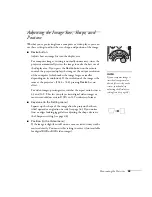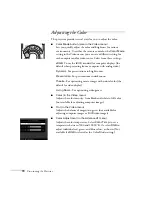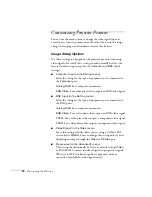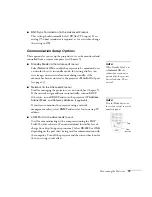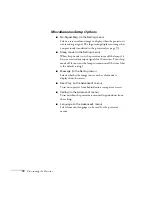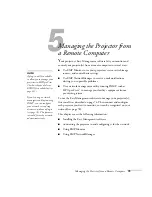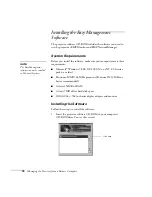Giving Your Presentation
61
Setting the Remote Control ID
The remote control’s default ID is zero. If you need to change it,
follow these steps:
1. Press the
ID
button on the remote control. You see it light.
2. Press one of the numbered buttons on the remote control to select
the desired ID (0 through 9). Select zero to control all projectors,
or select a number to match the ID of the projector(s) you want to
operate.
The
ID
button’s light shuts off and the new ID is registered.
If you would like to check the remote control’s current ID, do the
following:
1. Press the
ID
button twice in succession. After a moment, the
button flashes.
2. Count the number of flashes; this number corresponds to the
remote control’s ID. (If it doesn’t flash, the ID is set to zero.)
Zero
Nine
Summary of Contents for 7800p - PowerLite XGA LCD Projector
Page 1: ...EPSON PowerLite 7800p Multimedia Projector User sGuide ...
Page 8: ...viii ...
Page 34: ...26 Setting Up the Projector ...
Page 52: ...44 Displaying and Adjusting the Image ...
Page 70: ...62 Giving Your Presentation ...
Page 100: ...92 Managing the Projector from a Remote Computer ...
Page 122: ...114 Solving Problems ...
Page 130: ...122 Appendix B Technical Specifications ...
Page 138: ...130 Appendix C Notices ...
Page 144: ...136 Index ...