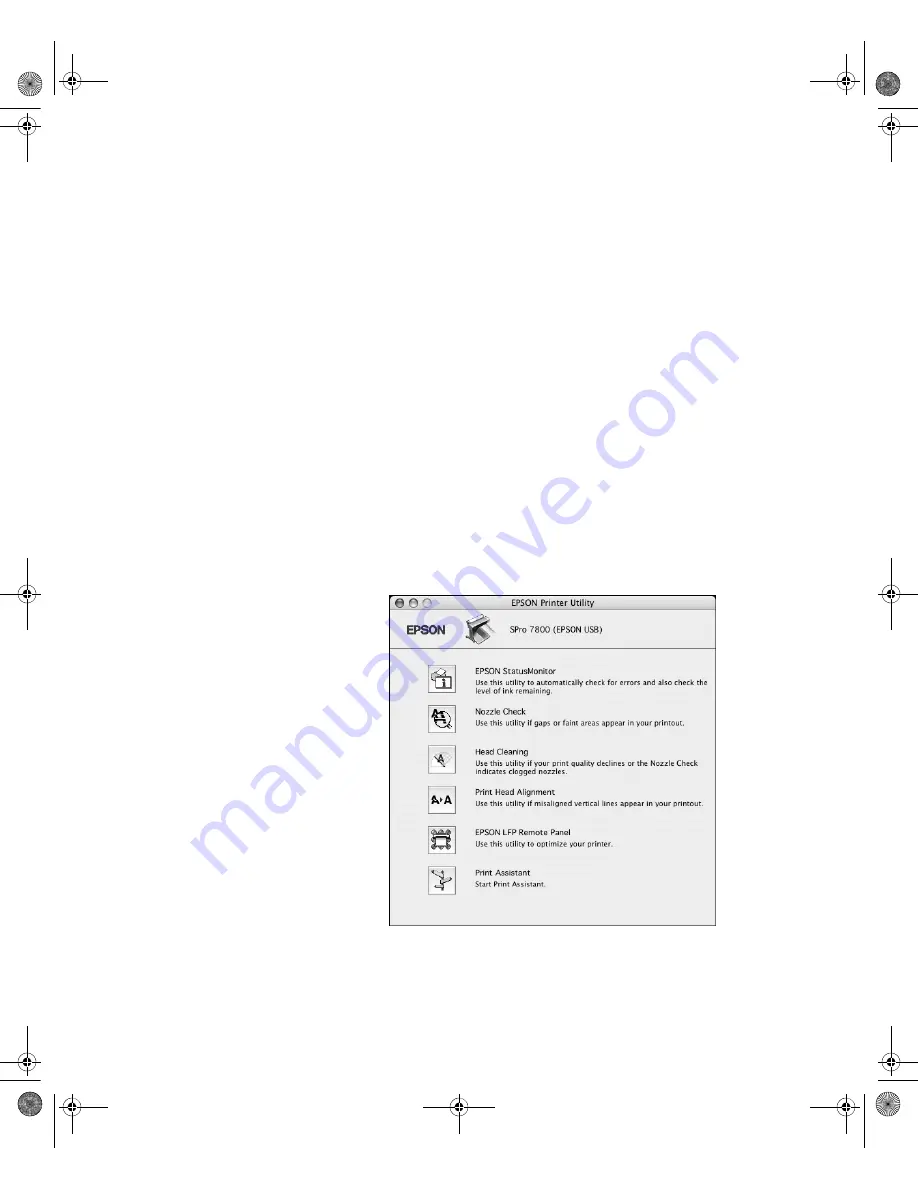
5-123
Maintaining and Transporting the Printer
|
123
Running the Nozzle Check and Head Cleaning Utilities
Follow these steps to use your printer software to check the print head
nozzles and clean them if necessary:
1. Make sure paper is loaded in the printer.
2. Do one of the following to access the printer utilities:
•
Mac OS X
: Open the
Epson Printer Utility
in your
Applications
folder. Select your printer and click
OK
.
•
Windows XP
: Click
Start
and select
Control Panel
. Double-click
Printers and Faxes
. Right-click your printer icon and select
Printing
Preferences
. Click the
Utility
tab.
•
Windows 2000:
Click
Start
, point to
Settings
, then select
Printers
. Right-click your printer icon and select
Printing
Preferences
. Click the
Utility
tab.
You see a menu like the following:
3. Select the
Nozzle Check
icon.
4. Click
Auto
and follow the instructions on the screen.
7800-9800Guide.book Page 123 Monday, April 10, 2006 11:59 AM
Summary of Contents for 7800 - Stylus Pro Color Inkjet Printer
Page 4: ...4 7800 9800Guide book Page 4 Monday April 10 2006 11 59 AM ...
Page 16: ...16 16 Introduction 7800 9800Guide book Page 16 Monday April 10 2006 11 59 AM ...
Page 54: ...1 54 54 Setting Up the Printer 7800 9800Guide book Page 54 Monday April 10 2006 11 59 AM ...
Page 176: ... 176 176 Index 7800 9800Guide book Page 176 Monday April 10 2006 11 59 AM ...






























