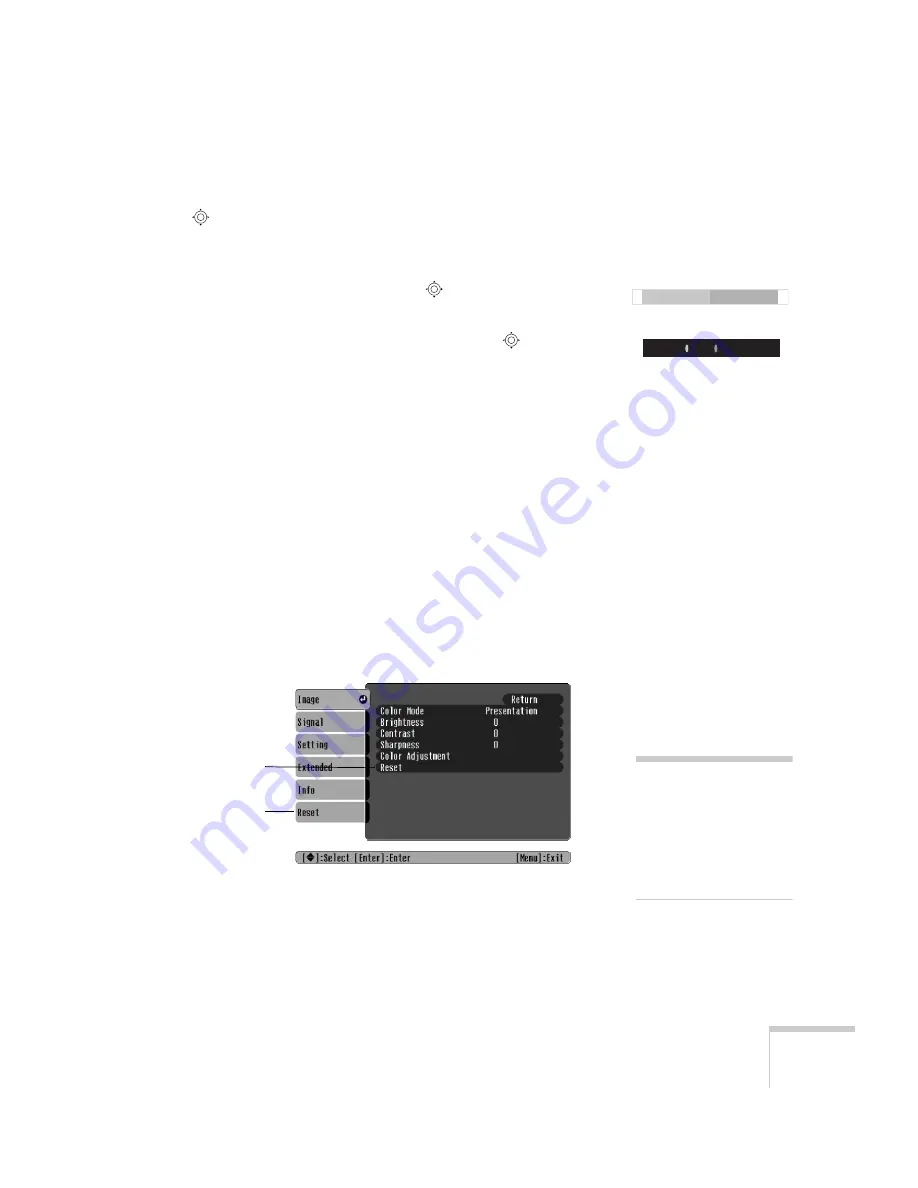
Fine-Tuning the Projector
109
4. After highlighting the option you want to adjust, use the
pointer button to change the setting. In some cases, you may
have to press the
Enter
button to view a sub-screen for changing
the setting.
■
Press the left or right side of the
pointer button to adjust
a slider bar.
■
To select from two or more settings, use the
pointer
button to highlight the desired setting and press
Enter
.
5. After changing the settings, press the
Esc
button to save your
changes and return to the previous menu (or press it repeatedly to
exit the menu system).
You can also press the
Menu
button to exit.
Restoring the Default Settings
You can use the menu system’s Reset options to restore the factory-
default settings for all the settings listed in a specific menu, or all the
settings in all menus.
To restore the settings in a specific menu, enter the menu whose
settings you want to change, select
Reset
, and confirm as needed.
(The example below shows how to reset the Image menu.)
To restore all the projector settings to their factory-default values,
select the
Reset
menu, highlight
All Reset
, and press
Enter
.
+
-
ON
ON
OFF
OFF
Reset settings
for current menu
Reset settings for
all menus
note
When you select
Reset All
in the Reset menu, it does
not reset the Computer
Input, Video Signal, User’s
Logo, Language, and Lamp
settings.
Summary of Contents for 755c - PowerLite XGA LCD Projector
Page 1: ...Epson PowerLite 755c 765c Multimedia Projector User sGuide ...
Page 14: ...14 Welcome ...
Page 28: ...28 Displaying and Adjusting the Image ...
Page 168: ...168 Solving Problems ...
Page 186: ...186 Notices ...
Page 194: ...194 Index ...
Page 195: ......
Page 196: ......






























