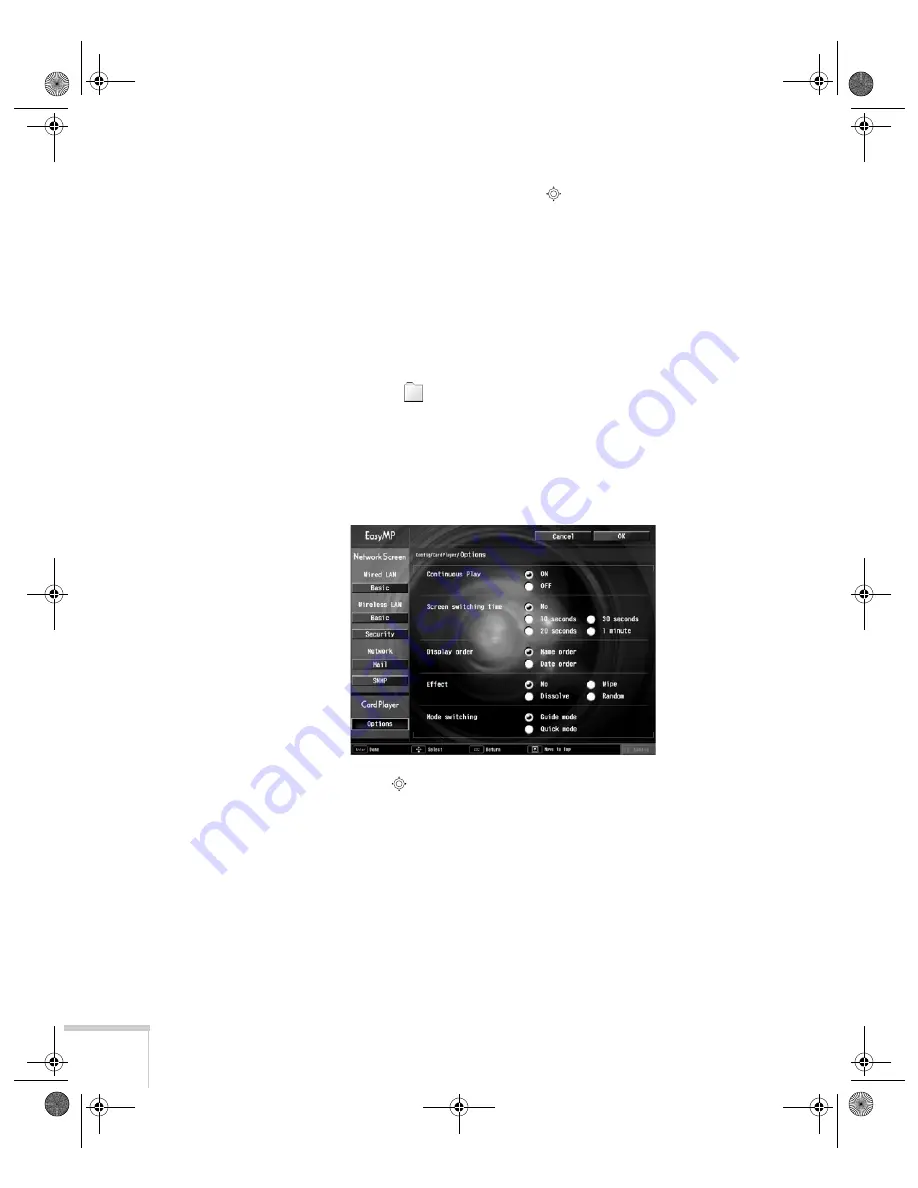
88
Presenting from a Memory Card, Digital Camera, or External Drive
■
Press the appropriate side of the
pointer button to rotate a
slide or image on the screen.
■
To exit the slideshow at any point, press the
Esc
button. Press the
Enter
button to confirm that you want to exit.
Changing Timing and Other Settings
For each folder on the memory card, you can set the display timing for
your slides and change several other display settings.
1. Select the
folder containing the images for the slideshow
settings you want to change and press
Enter
.
2. From the drop-down menu, use the pointer to select
Options
and press Enter
.
You see this screen:
3. Use the
pointer button to select from the following settings.
After making a selection, press
Enter
to save the change.
■
Continuous Play
Determines whether to repeat the display of images in the
folder.
■
Screen switching time
Sets the display time for each image. Choose
No
if you want
to change slides manually.
Banff-Toronto User's Guide.book Page 88 Thursday, January 20, 2005 5:00 PM






























