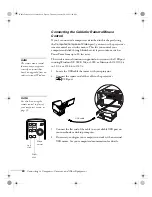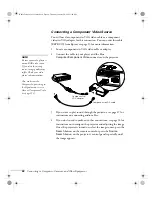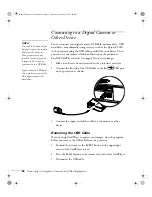32
Using the Remote Control
Turning Off the Picture and Sound
You can use the
A/V Mute
button on the remote control to turn off
the image and sound. This feature is useful if you want to temporarily
redirect your audience’s attention.
■
To turn off the picture, press the
A/V Mute
button. The screen
turns blue.
■
To turn the image back on, press the button again.
You can have the screen turn black when you press the
A/V Mute
button. You can also have an image, such as a company logo, display
on the screen (see page 117).
Stopping Action
You can use the remote control to stop the action in your video or
computer image.
■
To stop the action and keep the current image on the screen, press
the
Freeze
button. The sound continues.
■
To restart it, press the
Freeze
button again.
note
This function pauses the
image, but not the sound.
Also, because the source
continues to transmit
signals, you won’t resume
the action from the point
you stopped it.
Banff-Toronto User's Guide.book Page 32 Thursday, January 20, 2005 5:00 PM