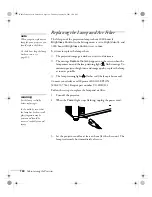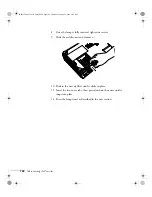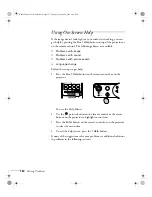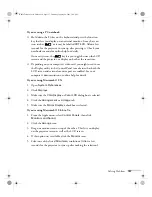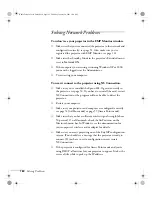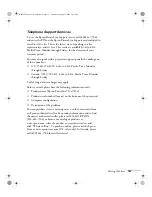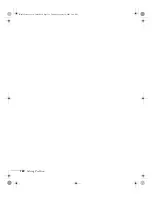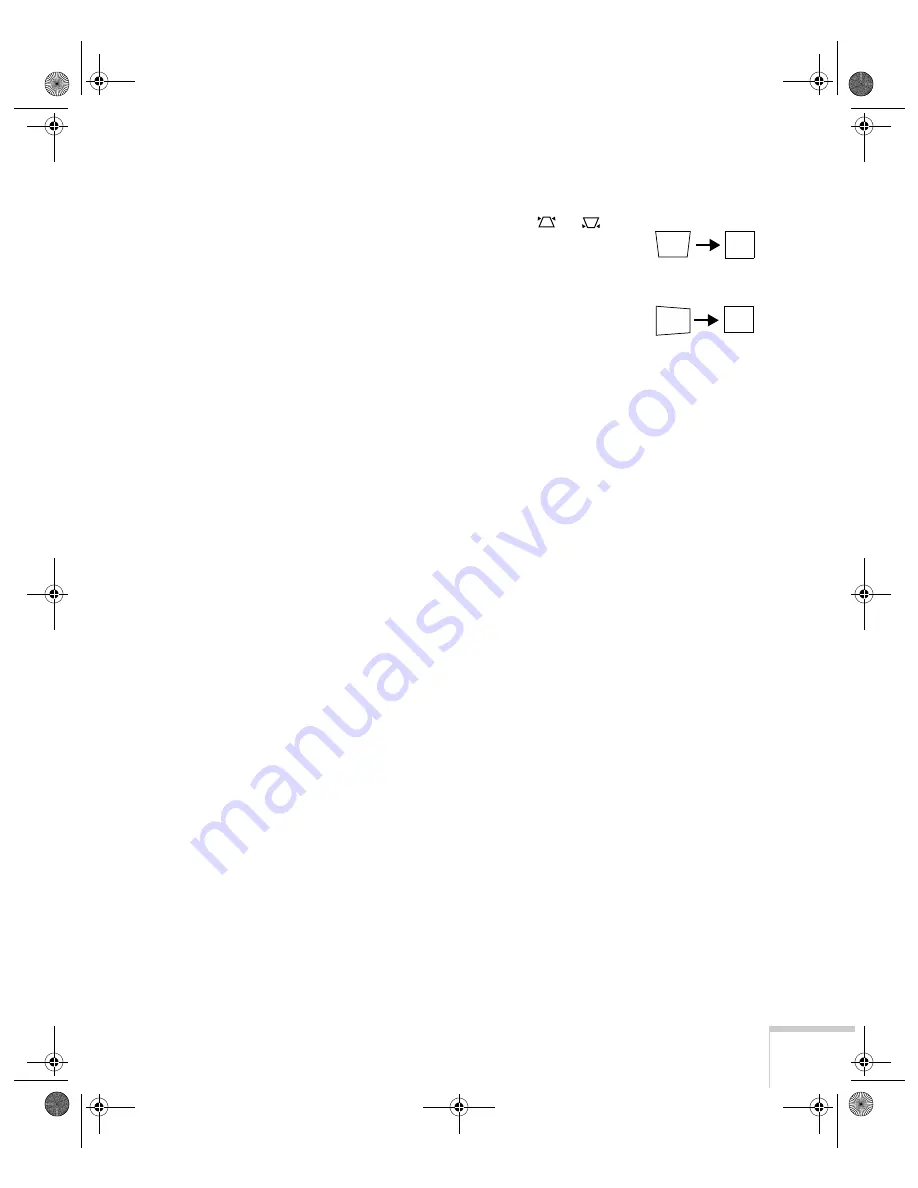
Solving Problems
159
The image isn’t square, but keystone-shaped.
■
If the top or bottom of the image is broader, press the
or
button on the projector until the image is square.
■
If the projector is angled toward the screen from the left or right,
the image will be broader on one side. Center the projector in
front of the middle of the screen, facing the screen squarely.
The image contains static or noise.
■
If you’re using a computer cable longer than 6 feet, or an
extension cable, the image quality may be reduced.
■
Keep your computer and video cables away from the power cord
as much as possible to prevent interference.
■
The video signal may be split between the computer and the
projector. If you notice a decline in the projected image quality
when the image is displayed simultaneously on your notebook
computer and the projector, turn off the notebook’s LCD display.
■
Make sure the correct input signal is selected in the Signal menu
(see page 112).
The image is blurry.
■
There may be dirt or smears on the lens. Clean the lens as
described on page 144.
■
Adjust the focus using the focus ring (see page 24).
■
Make sure the lens is not fogged by condensation. You may need
to wait before using the projector after moving it from a cold
environment to a warm environment.
■
Adjust the
Sharpness
setting on the Image menu (see page 111).
When you change video settings, you should be able to see the
effect on the screen immediately. If you’re projecting from a
computer, you may also need to adjust the tracking and sync as
described in the next section. If you don’t like the new settings,
you can always select
Reset
to return to the factory default
settings.
Banff-Toronto User's Guide.book Page 159 Thursday, January 20, 2005 5:00 PM