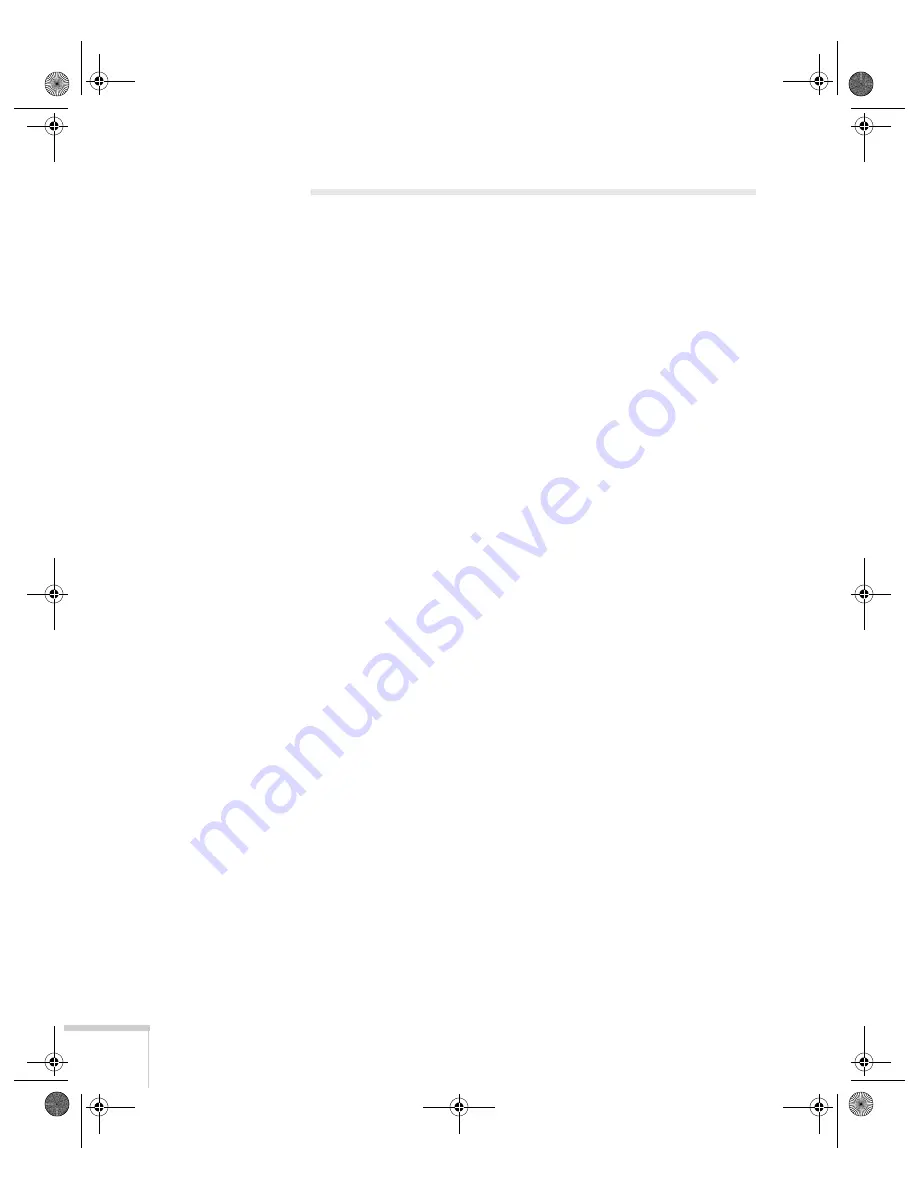
72
Solving Problems
Solving Problems with the Image
or Sound
No image appears on the screen.
■
Check that the
Power
light is green, not flashing, and the lens
cap is off.
■
The projector may be in standby or sleep mode. If the
Power
light is orange, press the
P
Power
button to turn the projector
on.
■
If the power was switched off and then on again, the projector
may be cooling down. Wait until the
Power
light stops flashing
and remains orange; then press the
P
Power
button again.
■
Press the
A/V Mute
button on the remote control to make sure
the picture has not been turned off temporarily.
■
The attached computer may be in sleep mode or displaying a
black screen saver. Try pressing a key on the computer.
■
If you are projecting from a DVD player or other video source,
make sure you turn it on and press its
Play
button.
You’ve connected a computer and see a blue screen with the
message
No Signal
displayed.
■
Make sure the cables are connected correctly, as described on
page 36.
■
Try restarting your computer.
■
If you’ve connected a computer and one or more video sources,
you may need to press the
Source Search
button on the
projector or one of the source buttons on the remote control to
select the correct source. Allow a few seconds for the projector to
sync up after pressing the button.
Calgary-Quebec User's Guide.book Page 72 Thursday, January 20, 2005 9:26 AM
Summary of Contents for 740c - PowerLite XGA LCD Projector
Page 12: ...12 Welcome Calgary Quebec User s Guide book Page 12 Thursday January 20 2005 9 26 AM ...
Page 80: ...80 Solving Problems Calgary Quebec User s Guide book Page 80 Thursday January 20 2005 9 26 AM ...
Page 94: ...94 Notices Calgary Quebec User s Guide book Page 94 Thursday January 20 2005 9 26 AM ...






























