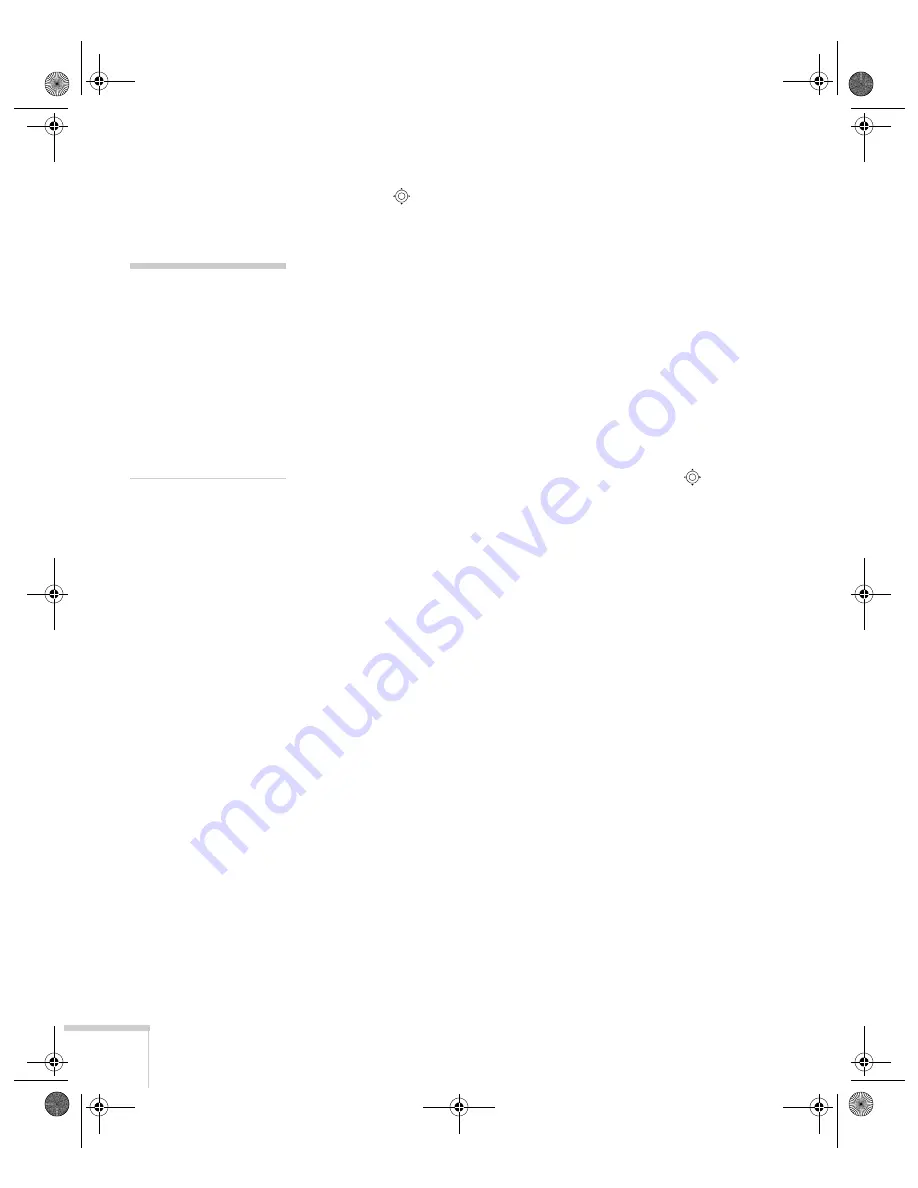
50
Fine-Tuning the Projector
2. Use the
pointer button to highlight the desired option, then
adjust it as needed:
■
Auto Setup
Leave this setting
ON
to automatically optimize the computer
image. Turn it off if you want to save adjustments you have
made to the video settings.
■
Tracking
Adjust this value to eliminate vertical stripes in the image.
■
Sync
Adjust this value if the image appears blurry or flickers.
■
Position
If the image is slightly cut off on one or more sides, it may not
be centered exactly. Select this setting and use the
pointer
button to center it.
■
Computer Input
If the colors don’t look right on the
Auto
setting, select the
setting for the type of equipment you’ve connected to the
Computer/Component Video
port:
RGB
: For a computer connection.
Component Video
: For a video player that outputs a
component video signal.
■
Video Signal
Leave this setting at
Auto
unless you are using a 60-Hz PAL
system (then select
PAL60
).
tip
Before adjusting tracking or
sync, fill the screen with an
image containing fine
detail. For example, in
Windows you can select a
pattern to appear as your
desktop background. If this
option isn’t available, try
projecting black text on a
white background.
Calgary-Quebec User's Guide.book Page 50 Thursday, January 20, 2005 9:26 AM
Summary of Contents for 740c - PowerLite XGA LCD Projector
Page 12: ...12 Welcome Calgary Quebec User s Guide book Page 12 Thursday January 20 2005 9 26 AM ...
Page 80: ...80 Solving Problems Calgary Quebec User s Guide book Page 80 Thursday January 20 2005 9 26 AM ...
Page 94: ...94 Notices Calgary Quebec User s Guide book Page 94 Thursday January 20 2005 9 26 AM ...






























