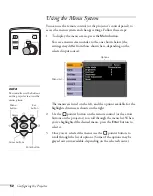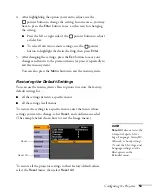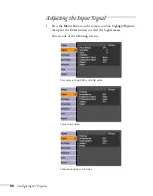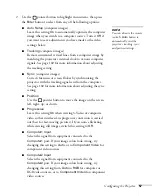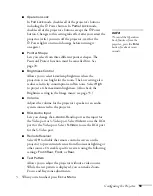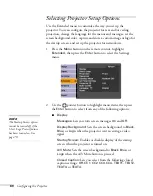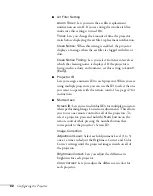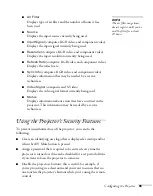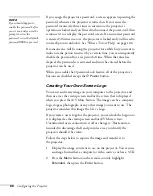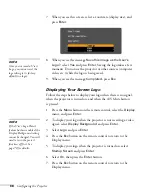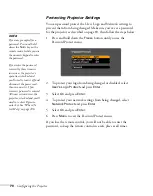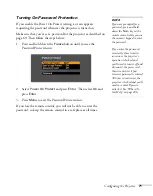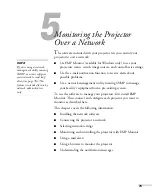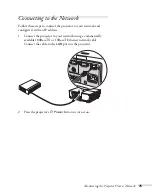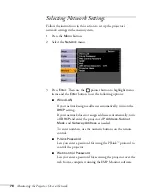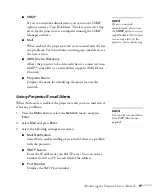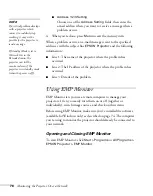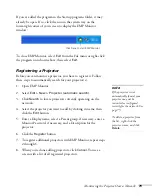66
Configuring the Projector
If you assign the projector a password, a screen appears requesting the
password whenever the projector is turned on. If you enter the
password incorrectly three times in succession, the projector’s
operation is locked and you’ll need to disconnect the power cord, then
reconnect it to redisplay the password screen. If an incorrect password
is entered 30 times in a row, the projector is locked and you’ll need to
contact Epson to unlock it. See “Where To Get Help” on page 106.
If someone else will be using the projector for awhile but you want to
make sure the person returns it by a certain time, you can temporarily
disable the password for a set period of time. When that time has
elapsed, the password is reactivated and must be entered before the
projector can be used.
When you enable the Operation Lock feature, all of the projector’s
buttons are disabled except the
P
Power
button.
Creating Your Own Screen Logo
You can transfer any image on your computer to the projector, and
then use it as the startup screen and/or the screen that is displayed
when you press the A/V Mute button. The image can be a company
logo, slogan, photograph, or any other image you want to use. The
projector considers this image the User’s Logo.
If you create a user’s logo for the projector, you can lock the logo on so
it is displayed as the startup screen and/or A/V Mute screen.
Unauthorized users cannot turn it off or change it. This feature is
intended to discourage theft and provides a way to identify the
projector should it be stolen.
Follow the steps below to capture the image and transfer it to
the projector:
1. Display the image you want to use on the projector. You can use
an image from either a computer or video source, such as a VCR.
2. Press the
Menu
button on the remote control, highlight
Extended
, then press the
Enter
button.
note
If you should happen to
enable the password before
you set one and you see the
prompt to enter the
password, enter the default
password
0000
to proceed.
Summary of Contents for 6110i - PowerLite XGA LCD Projector
Page 1: ...PowerLite 6110i Multimedia Projector User sGuide ...
Page 7: ...7 C Notices 119 Important Safety Instructions 119 FCC Compliance Statement 121 Index 123 ...
Page 8: ...8 ...
Page 40: ...40 Projecting ...
Page 50: ...50 Using the Remote Control ...
Page 92: ...92 Maintaining the Projector ...
Page 108: ...108 Solving Problems ...
Page 112: ...112 Projector Installation ...
Page 118: ...118 Technical Specifications ...
Page 122: ...122 Notices ...
Page 130: ......