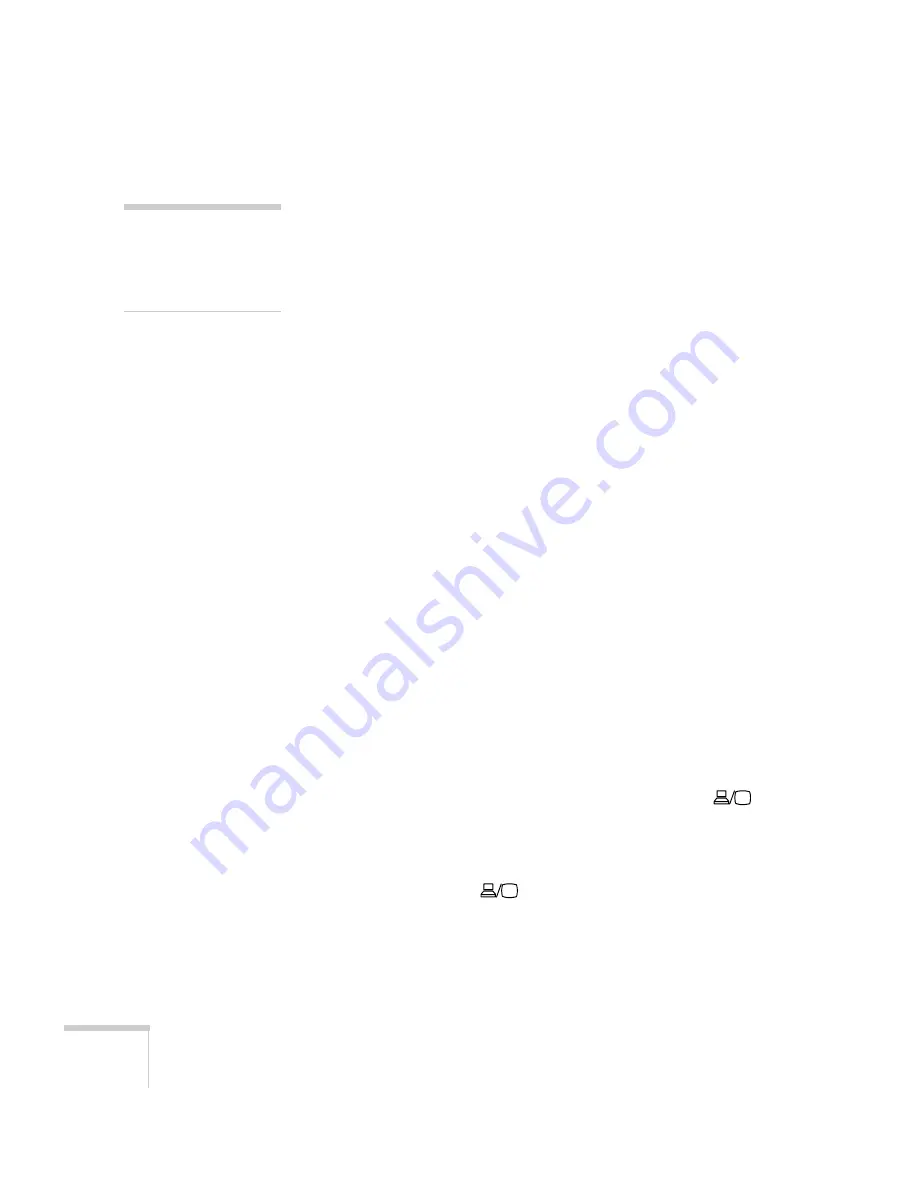
38
Projecting
Selecting the Image Source
Selecting the image source lets you switch between images input from
different pieces of equipment connected to the projector (such as a
computer and DVD player). If you don’t see the image you want,
press the
Source Search
button on the remote control or projector
until the correct device image is projected. If a projected image fails to
appear, see the next section for help.
Once you see your image, turn to page 40 for instructions on focusing
and making other image adjustments.
What To Do If You See a Blank Screen
If you see a blank screen or a blue screen with the message
No Signal
after turning on your computer or video source, try the following:
■
Make sure the cables are connected correctly, as described in
Chapter 1.
■
Make sure the
P
Power
light is green and not flashing and the
lens cover is removed.
■
Make sure you’ve selected the correct image source; see the
previous section. Allow a few seconds for the projector to sync up
after pressing the button.
■
Check the Signal menu to make sure the correct input source is
selected. See page 58.
If you’re using a PC laptop:
■
Hold down the
Fn
key and press the function key that lets you
display on an external monitor. It may have an icon such as
or it may be labelled
CRT/LCD
. Allow a few seconds for the
projector to sync up after pressing it. Check your laptop’s manual
or online help for details.
On most systems, the
or
CRT/LCD
key lets you toggle
between the LCD screen and the projector, or display on both at
the same time.
note
The name of the selected
image source appears briefly
in the upper right corner of
the screen.
Summary of Contents for 410W - PowerLite WXGA LCD Projector
Page 1: ...PowerLite 410W Multimedia Projector User sGuide ...
Page 14: ...14 Welcome ...
Page 34: ...34 Setting Up the Projector ...
Page 52: ...52 Using the Remote Control ...
Page 102: ...102 Monitoring the Projector Over a Network ...
Page 112: ...112 Notices ...
Page 118: ...118 Index ...






























