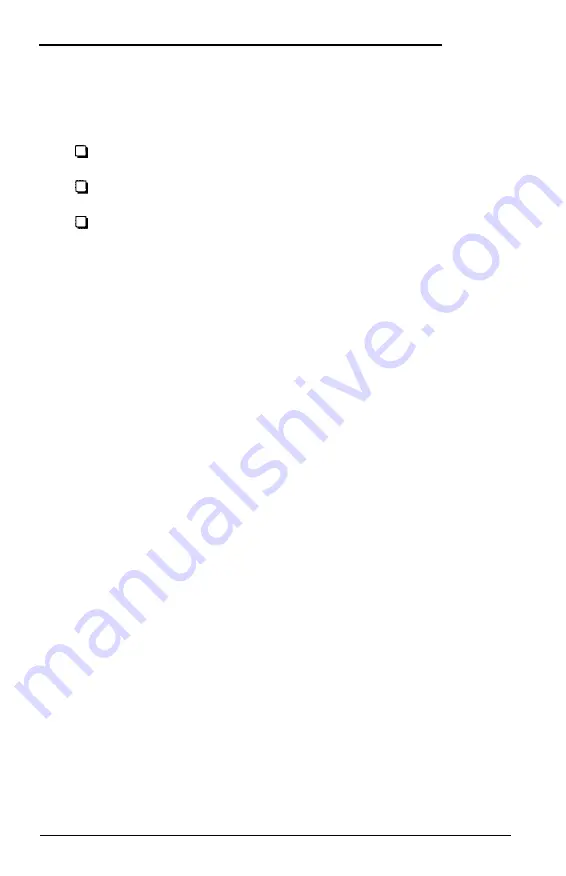
Setting the Speaker and Keyboard Options
The Keyboard/Sound option lets you control these three
features in your computer:
Speaker
Num Lock mode
Character repeat rate.
Your computer has a built-in speaker that beeps when you
perform certain operations. The default setting is
Enabled
(on) since it serves a useful purpose in many applications;
however, you may prefer to disable the speaker.
When the Num Lock mode is on, you can use the numeric
characters on the keypad. The Num Lock option in the Setup
program determines whether the Num Lock mode is on or off
when you turn on your computer.
To switch the Num Lock mode off, just press
Num Lock
(the
Num Lock
light turns off); Num Lock is disabled until you turn
the computer off. The next time you turn your computer on, the
Num Lock mode returns to the setting you selected in the Setup
program.
Note
If you are using the keyboard that came with your computer
(or another IBM AT compatible keyboard), the default for
the initial Num Lock setting is
ON
. If you are using a
keyhoard that has 83 or 84 keys, the Num Lock default
setting is OFF.
The character repeat rate option lets you change the speed at
which your keyboard repeats a character when you hold down a
key. The default setting is Normal, but you can make the
rate faster or slower.
Running
the Setup Program
2-13






























