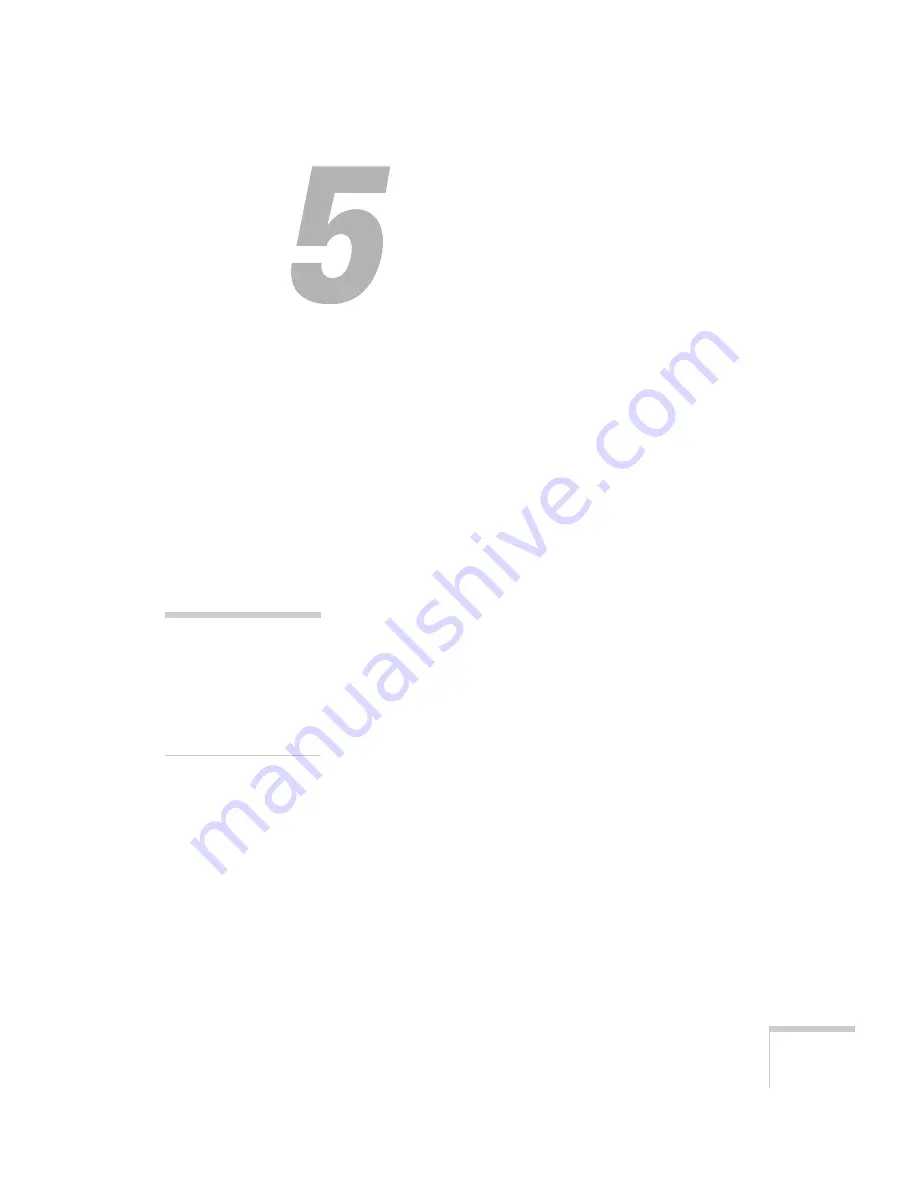
99
5
Presenting from a USB
Drive, Camera, or
CompactFlash Card
T
he projector’s EasyMP PC Free feature lets you give presentations
from a USB flash drive, digital camera, USB multicard reader, or
CompactFlash card. You can play movies, display graphics, or play a
scenario
, a format that lets you create your own slideshow using
PowerPoint files, image files, and MPEG videos.
When a CompactFlash card is inserted and the projector is on a
network, you can also transfer files to the card over the network. See
page 51 for instructions.
This chapter covers the following:
■
Presenting files from a USB drive or CompactFlash card
■
Presenting image files from a digital camera
■
Creating a slideshow on the fly
■
Creating a scenario
■
Transferring your scenario to a USB drive
■
Presenting scenarios
■
Supported file formats
note
Also make sure you’ve
installed the EMP
SlideMaker software
(available for Windows
only), as described on
page 182.
Summary of Contents for 1815p - PowerLite XGA LCD Projector
Page 1: ...PowerLite 1815p Multimedia Projector User sGuide ...
Page 14: ...14 Welcome ...
Page 54: ...54 Connecting to Computers Cameras and Other Equipment ...
Page 98: ...98 Presenting Through a Wireless Network ...
Page 152: ...152 Managing Projectors ...
Page 162: ...162 Maintaining the Projector ...
Page 180: ...180 Solving Problems ...
Page 184: ...184 Software Installation ...
Page 192: ...192 Technical Specifications ...
Page 204: ......






























