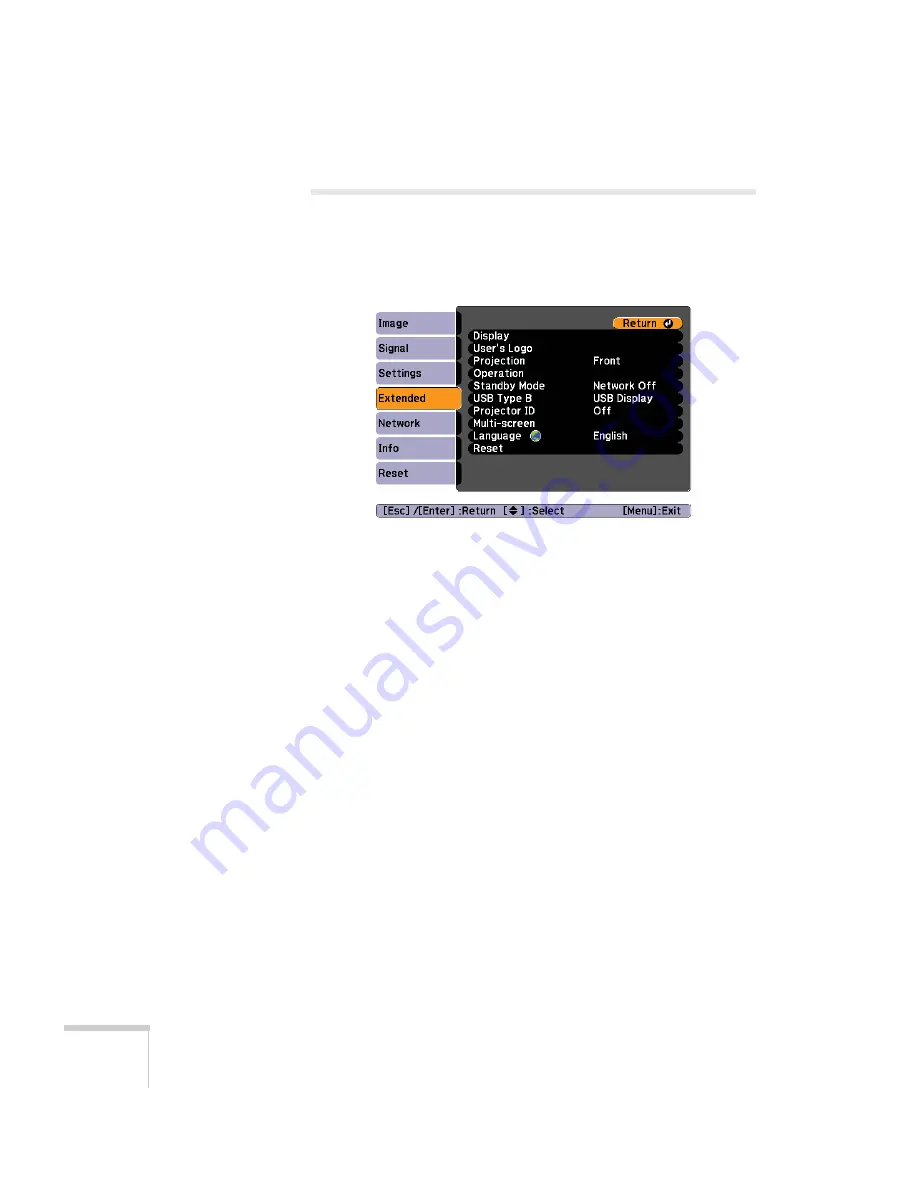
132
Fine-Tuning the Projector
Customizing Power and Operation
You can use the Extended menu to customize the way the projector
displays images, enable quick startup, turn sleep mode on or off, and
customize other projector operations.
■
Display
Use this setting to turn off the display of messages, change the
background color, enable logo display, or turn off the startup
screen display.
■
User’s Logo
Create a custom startup screen, as described on page 129.
■
Projection
Select
Front
(to project from the front of a screen and right side
up),
Front/Ceiling
(when the projector is mounted upside-down
from the ceiling),
Rear
(to project from behind onto a
transparent screen), or
Rear/Ceiling
(to project from behind onto
a transparent screen when the projector is mounted upside-down
from the ceiling).
■
Operation
Enable
Direct Power On
if you want
to have the projector start
when the power cable is connected (without pressing the
Power
button). Enable
Sleep Mode
if you want to have the projector
turn off automatically if it is idle (and no signal is received) for 30
Summary of Contents for 1815p - PowerLite XGA LCD Projector
Page 1: ...PowerLite 1815p Multimedia Projector User sGuide ...
Page 14: ...14 Welcome ...
Page 54: ...54 Connecting to Computers Cameras and Other Equipment ...
Page 98: ...98 Presenting Through a Wireless Network ...
Page 152: ...152 Managing Projectors ...
Page 162: ...162 Maintaining the Projector ...
Page 180: ...180 Solving Problems ...
Page 184: ...184 Software Installation ...
Page 192: ...192 Technical Specifications ...
Page 204: ......






























