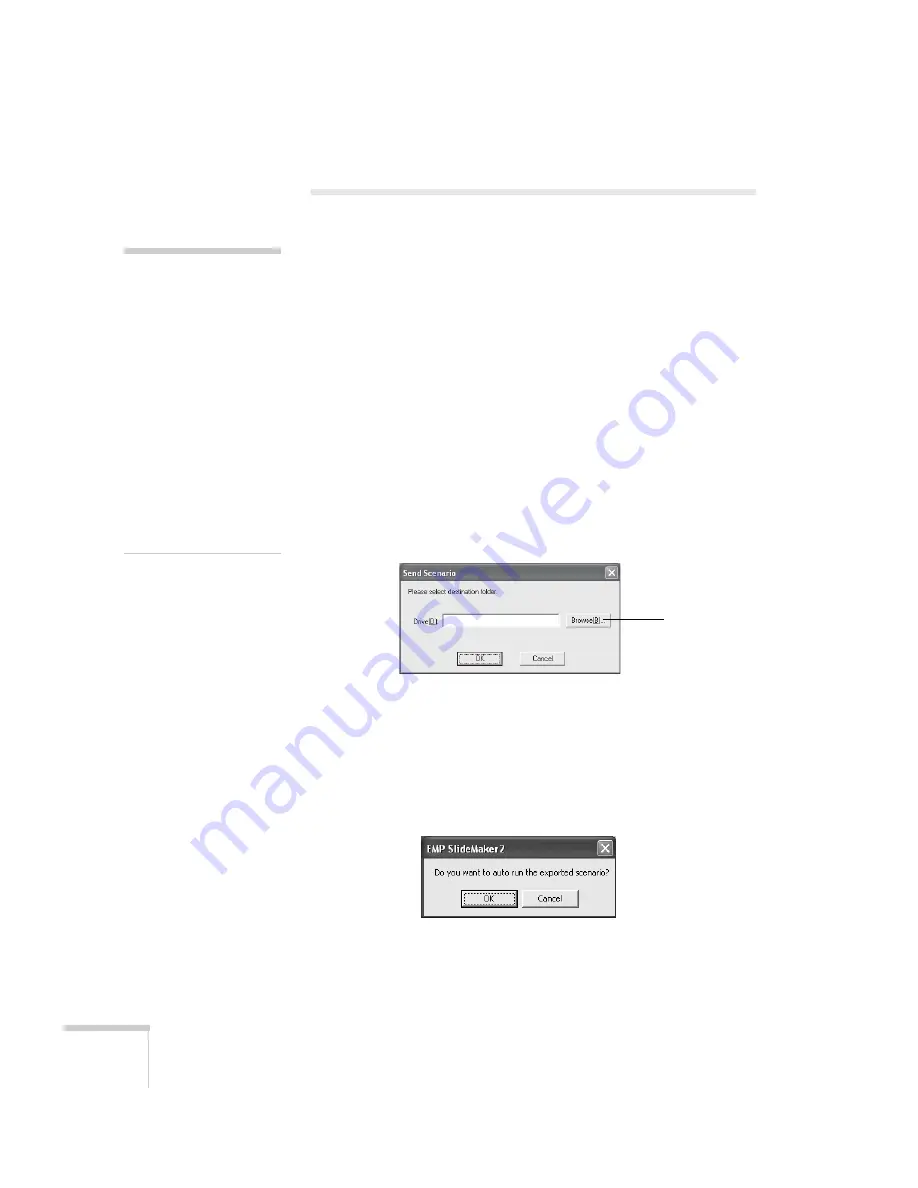
114
Presenting from a USB Drive, Camera, or CompactFlash Card
Transferring Your Scenario to a USB
Drive or CompactFlash Card
Once your scenario is saved, you can transfer it to a USB drive or
CompactFlash memory card. Be sure to use the transfer process
described below to ensure that the scenario plays properly:
1. Connect the USB drive. If you are using a CompactFlash card,
insert it in your computer or insert it in a card reader and connect
the card reader to your computer.
2. Start EMP SlideMaker 2 (see page 107).
3. Use the navigation tools in the folders window to locate the
scenario file you want to review. Click the file, then select
File >
Open
to open the scenario.
4. From the Scenario Option(s) menu, choose
Send Scenario
. You
see a drive selection window:
5. Choose the drive (and folder) and click
OK
.
6. Click
OK
again to confirm. Your scenario is transferred to the
location you specified.
Once the scenario is transferred, you see this message about your
scenario’s autorun setting:
note
Don’t use Windows to copy
the scenario to your USB
drive or memory card, or it
may not play properly.
You must connect the USB
drive (or card reader) before
you select
Send Scenario
from the Scenario Option(s)
menu. If you don’t, you
won’t be able to see the drive
in the drive selection
window. If this happens,
close and restart EMP
SlideMaker 2.
Select your
USB drive
Summary of Contents for 1815p - PowerLite XGA LCD Projector
Page 1: ...PowerLite 1815p Multimedia Projector User sGuide ...
Page 14: ...14 Welcome ...
Page 54: ...54 Connecting to Computers Cameras and Other Equipment ...
Page 98: ...98 Presenting Through a Wireless Network ...
Page 152: ...152 Managing Projectors ...
Page 162: ...162 Maintaining the Projector ...
Page 180: ...180 Solving Problems ...
Page 184: ...184 Software Installation ...
Page 192: ...192 Technical Specifications ...
Page 204: ......
















































