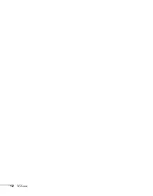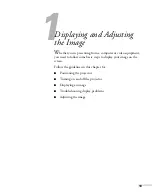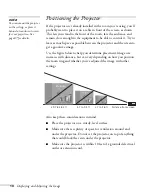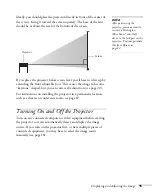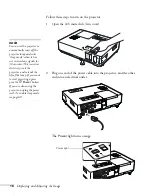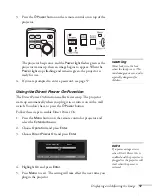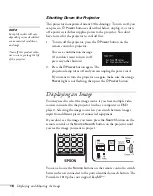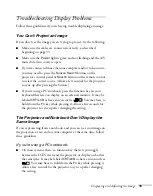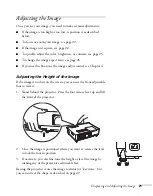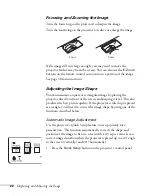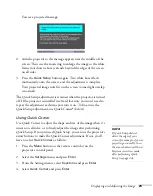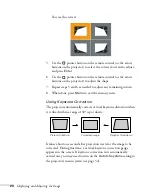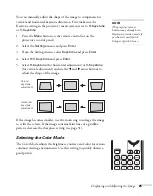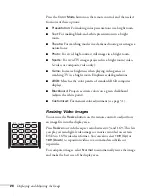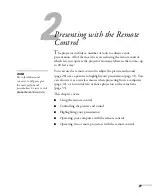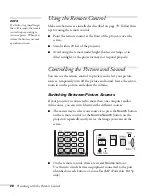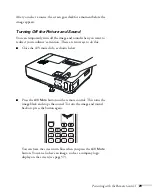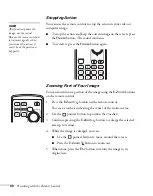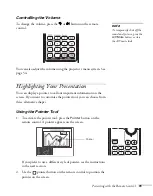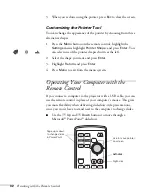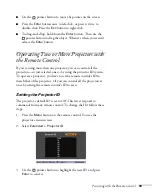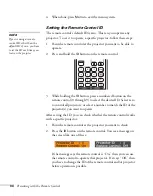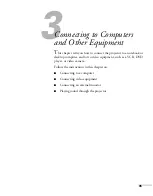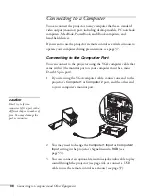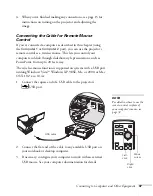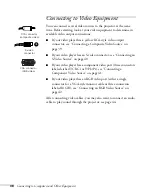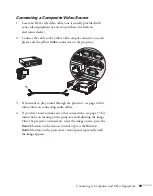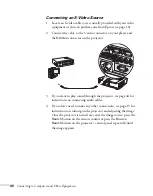26
Displaying and Adjusting the Image
Press the
Color Mode
button on the remote control, and then select
from one of these options:
■
Presentation:
For making color presentations in a bright room.
■
Text:
For making black-and-white presentations in a bright
room.
■
Theatre:
For watching movies in a darkened room; gives images a
natural tone.
■
Photo:
For vivid, high-contrast still images in a bright room.
■
Sports:
For vivid TV images projected in a bright room (video,
S-video, or composite video only).
■
Game:
Increases brightness when playing video games or
watching TV in a bright room. Emphasizes dark gradations.
■
sRGB:
Matches the color palette of standard sRGB computer
displays.
■
Blackboard
: Projects accurate colors on a green chalkboard
(adjusts the white point).
■
Customized:
For manual color adjustment (see page 51).
Resizing Video Images
You can use the
Resize
button on the remote control to adjust how
an image fits into the display area.
Press
Resize
to switch the aspect ratio between 4:3 and 16:9. This lets
you play certain digital video images or movies recorded on certain
DVDs in 16:9 widescreen format. You can also select
16:9 (Up)
or
16:9 (Down)
to reposition videos to accommodate subtitles or
supertitles.
For computer images, select
Normal
to automatically resize the image
and make the best use of the display area.
Summary of Contents for 1810p - PowerLite XGA LCD Projector
Page 1: ...PowerLite 1810p Multimedia Projector User sGuide ...
Page 6: ...6 ...
Page 12: ...12 Welcome ...
Page 46: ...46 Connecting to Computers and Other Equipment ...
Page 72: ...72 Maintaining the Projector ...
Page 86: ...86 Solving Problems ...
Page 94: ...94 Technical Specifications ...
Page 104: ...104 Index ...