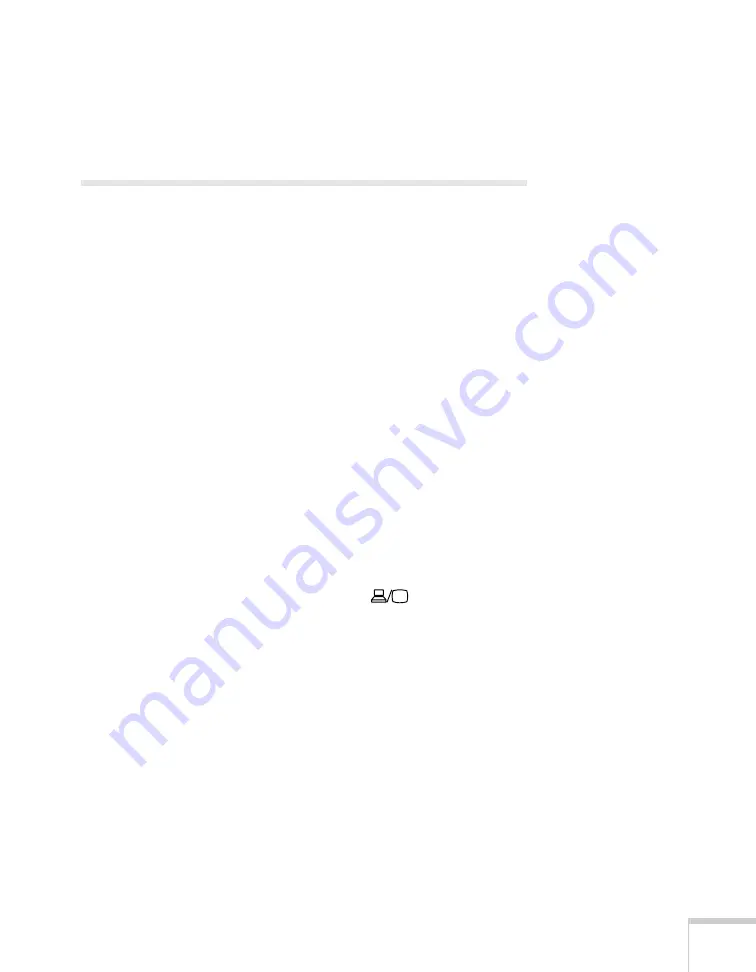
Displaying and Adjusting the Image
19
You can also use the
Source
buttons on the remote control to switch
between devices connected to the ports identified on each button, or
select
EasyMP
™
to project wirelessly or from a USB drive.
Troubleshooting Display Problems
Follow these guidelines if you’re having trouble displaying an image.
You Can’t Project an Image
If you don’t see the image you are trying to project, try the following:
■
Make sure the cables are connected correctly, as described
beginning on page 39.
■
Make sure the
P
Power
light is green and not flashing and the
A/V Mute slide is open.
■
If you’ve connected more than one computer and/or video source,
you may need to press the
Source Search
button on the
projector’s control panel or
Search
button on the remote control
to select the correct source. (Allow a few seconds for the projector
to sync up after pressing the button.)
■
If you’re using a PC notebook, press the function key on your
keyboard that lets you display on an external monitor. It may be
labeled
CRT/LCD
or have an icon such as
. You may have to
hold down the
Fn
key while pressing it. Allow a few seconds for
the projector to sync up after changing the setting.
■
See page 128 for more solutions.
Summary of Contents for 1735W - PowerLite WXGA LCD Projector
Page 1: ...PowerLite 1725 1735W Multimedia Projector User sGuide ...
Page 26: ...26 Displaying and Adjusting the Image ...
Page 52: ...52 Connecting to Computers Cameras and Other Equipment ...
Page 114: ...114 Fine Tuning the Projector ...
Page 140: ...140 Solving Problems ...
Page 148: ...148 Technical Specifications ...
Page 159: ......






























