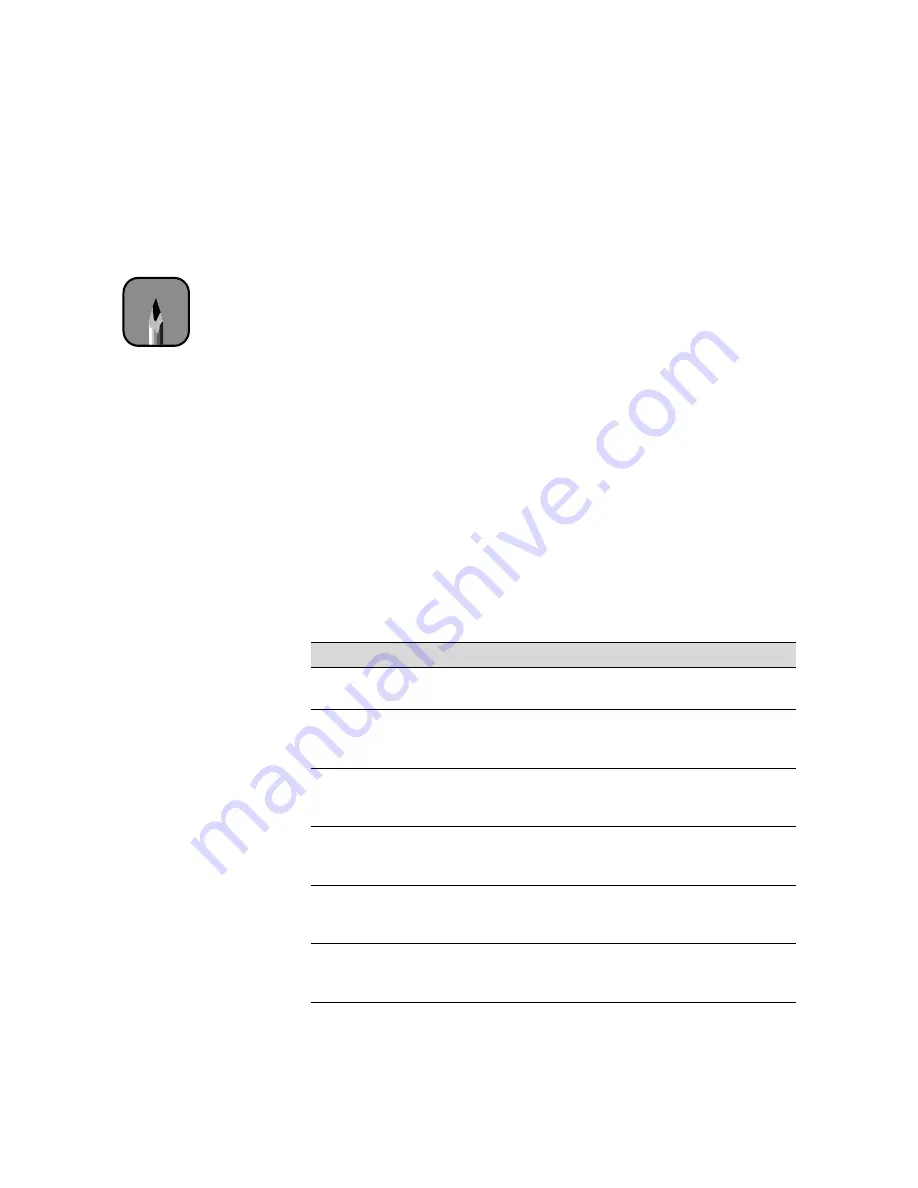
2-28
2-28
|
Using Paper and Other Media
Using the Paper Configuration Menu
When you choose a media type in your EPSON printer software, the driver
automatically determines the best settings for your paper. However, you may
want to fine-tune how the printer handles various papers—especially if you
use non-EPSON paper, a paper not supported by the driver, or if you’re
printing from a third-party RIP station. You can use the printer’s Paper
Configuration menu to create customized settings for your paper.
If you want the settings to affect all your print jobs, follow the steps below.
Or you can create and save a group of settings for each type of paper you’re
printing on (up to 10 types), and select them whenever you print on a
particular stock (see page 2-29).
1. Press the
SelecType
button until
PAPER CONFIG. MENU
appears on
the display.
2. Press the
Item
button.
PAPER NUMBER=STD
appears on the display.
3. Continue pressing the
Item
button to select any of the following menu
options, then press the
Enter
button.
Paper configuration options
Menu option
Function
CUT PRESSURE
Decreases the cutting blade pressure for thinner
papers. Provides a cleaner cut.
CUT METHOD
Lets you choose between a 3-step and 4-step cutting
method. For more exact cuts on thicker or thinner
paper, choose 4-step.
PPR FEED ADJ
Lets you eliminate horizontal banding (narrow lines)
when printing at high speed (low resolution). Increase
if you notice dark bands; decrease for lighter bands.
DRYING TIME
Use when printing with non-EPSON media. You can
make the print head wait up to 10 seconds after each
pass to allow ink to dry on the page.
SUCTION
Lets you decrease the paper suction level when
printing on thinner papers (less than 12 lb), such as
CAD drafting paper or backlight film.
PRINT
ADJUSTMENT
Adjusts the intensity of the MicroWeave
®
pattern.
Increase the value for faster print speed; decrease the
value for higher print quality but lower print speed.
Note
If you’re using Ultra-
Chrome ink and printing
from the EPSON printer
driver, you can also select
and save paper
configuration settings
from there. The printer
uses those settings,
unless you override them
by selecting paper
settings from the control
panel.






























