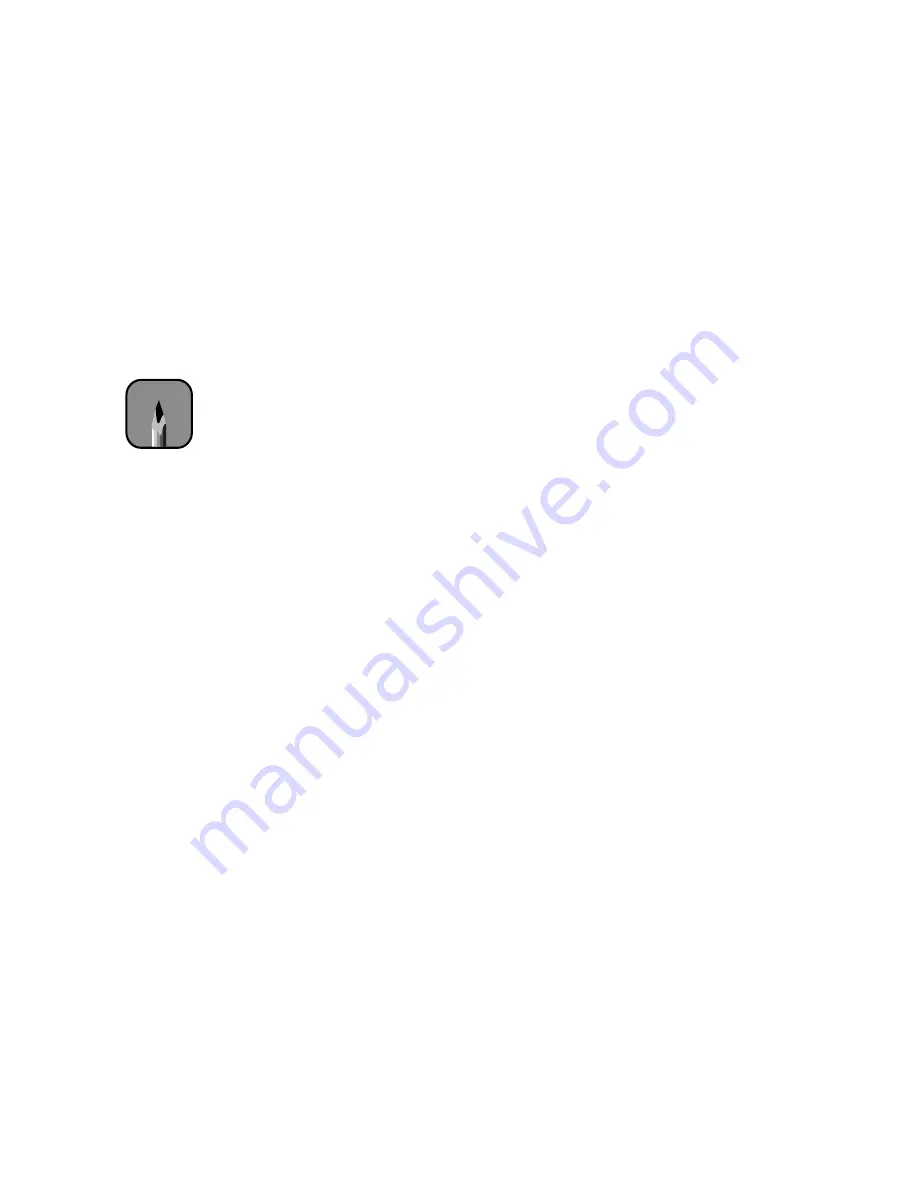
1
Printing
Appendix A:
Specifications
Note
Additional specifications
are provided in the
Reference Guide
included
on the CD-ROM that
came with your printer.
Printing method
6-color EPSON Photographic Dye ink,
Archival ink, or UltraChrome ink
UltraChrome ink model switchable between
two black ink modes:
•
Photo Black
•
Matte Black
Nozzle configuration
180 nozzles
×
6 (black, cyan, magenta, yellow,
light cyan, light magenta)
Maximum print speed
190 ft
2
per hour
Maximum resolution
1440
×
720 dpi
Engine reliability
Total print volume until
required maintenance
20,000 B0 images (720
×
360 dpi, bi-
directional), or 4.8 million print head passes
Print head life
28 billion dots per nozzle
Cutter blade life
(user replaceable)
Approximately 2,000 B0+ sheets
(EPSON media up to 4.33 mil thick)
Maintenance parts
Waste ink tank, pump unit, flushing box,
head cleaner, cap assembly; require
replacement approximately twice during
printer life
Print direction
Bidirectional/unidirectional
Control code
EPSON ESC/P
®
Raster Photographic Driver
Paper feed speed
215 ± 10 milliseconds per 1/6-inch line
Line spacing
1/6 inch or programmable
in 1/720-inch increments
RAM
128MB (fixed)
























