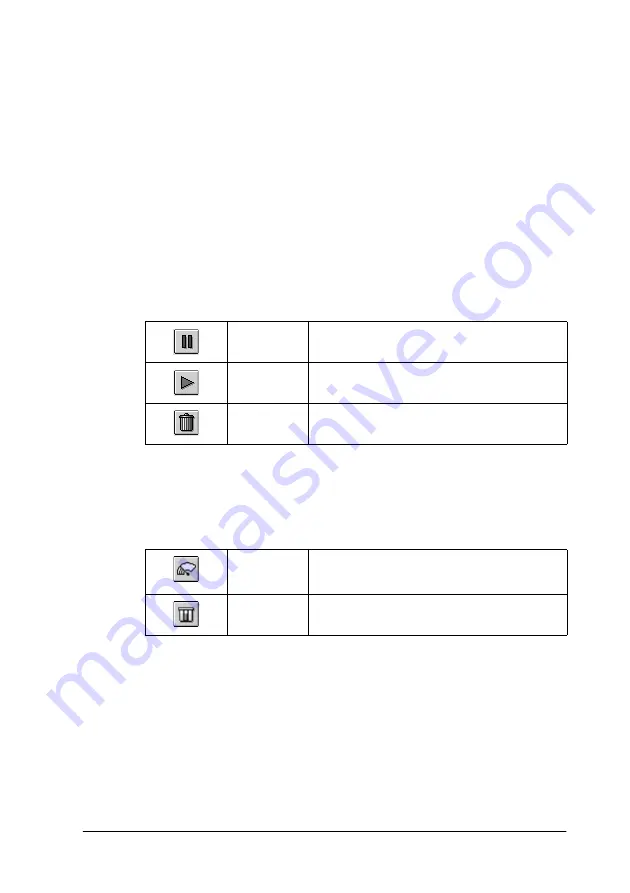
Checking Printer Status and Managing Print Jobs for Macintosh
5-5
Note:
You can also open EPSON Monitor3 by double-clicking the
EPSON
Monitor3
icon in the Extensions folder.
Managing print jobs using EPSON Monitor3
Using EPSON Monitor3, you can manage print jobs as described
below:
❏
Use the buttons below to hold, resume, and delete print jobs.
Select the print job that you wish to manage, then click the
appropriate button.
❏
Click
Stop Print Queue
to stop printing. Click
Start Print
Queue
to resume printing.
❏
Use the buttons below to start the printer utilities.
❏
Double-click a file in the list to preview it (this function is
disabled when you are printing the ESC/P command file).
❏
Double-click
Copies
to change the number of copies of the
selected print job that will be printed.
Hold
Pauses printing and keeps the current
print job at the top of the print queue
Resume
Resumes printing
Delete
Stops printing and deletes the current
print job from the print queue
Print Head
Cleaning
Starts the Print Head Cleaning utility
Status
Monitor
Starts EPSON StatusMonitor, which
displays the amount of ink remaining
Summary of Contents for Color 580
Page 2: ... 2 ...
Page 60: ...2 34 Printing with Windows ...
Page 66: ...3 6 Checking Printer Status and Managing Print Jobs for Windows ...
Page 98: ...5 8 Checking Printer Status and Managing Print Jobs for Macintosh ...
Page 116: ...7 6 Replacing Ink Cartridges ...
Page 125: ...Maintenance 8 9 ...
Page 126: ...8 10 Maintenance ...
Page 144: ...9 18 Troubleshooting ...
Page 148: ...10 4 Consumable Products ...
Page 160: ...A 12 Printer Specifications ...
Page 168: ... 6 Glossary ...






























