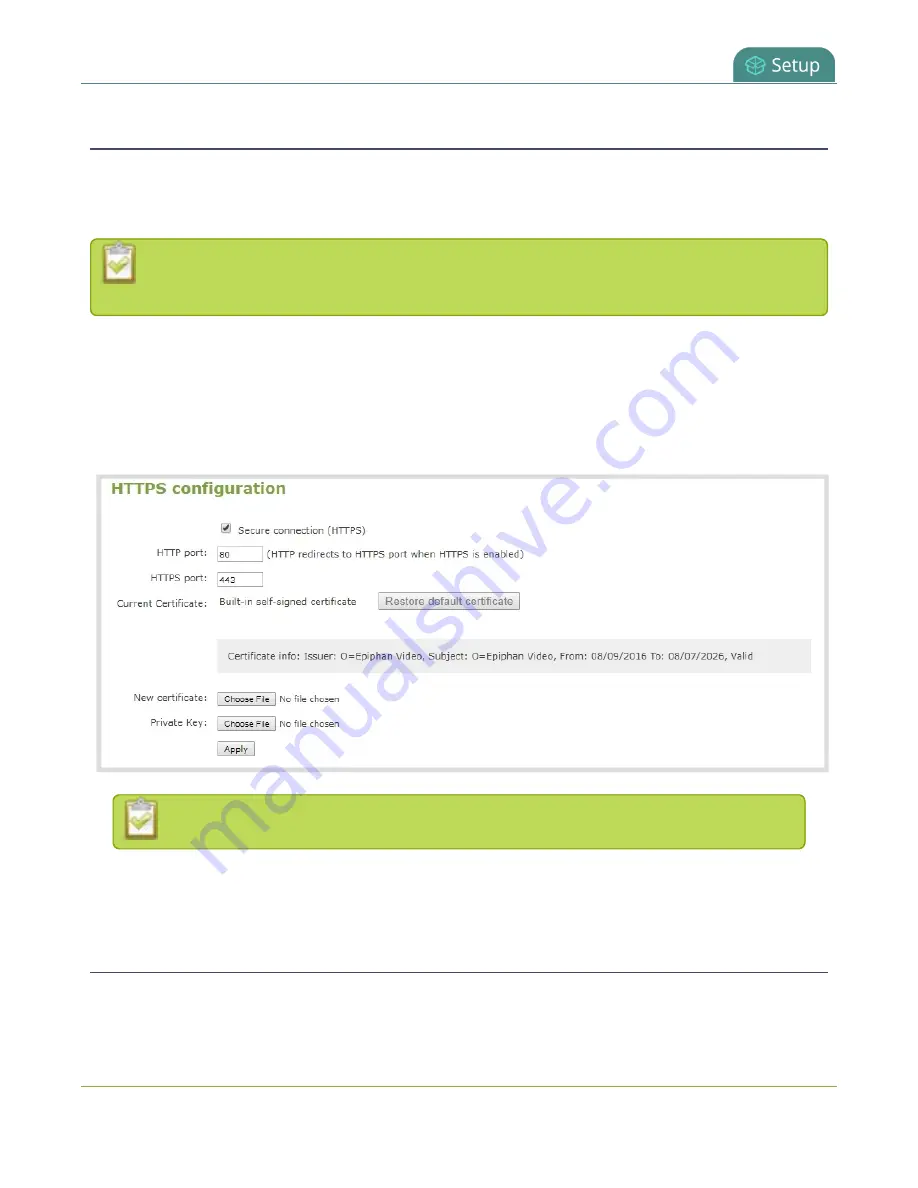
Pearl-2 User Guide
Change the HTTP/HTTPS port values
Change the HTTP/HTTPS port values
On Pearl-2, the default HTTP port is 80 and the default HTTPS port is 443. If the default ports used by Pearl-2
are not available on your network, you can change them using the Admin panel. Consult your system
administrator for the correct port values to use for HTTP and HTTPS traffic.
Ensure that the port value you choose is unique and is not currently assigned on Pearl-2, see
To change the HTTP/HTTPS port values using the Admin panel:
1. Login to the Admin panel as
admin
2. From the Configuration menu, select
Security
. The Security configuration page opens.
3. Under HTTPS configuration, change the default HTTP and HTTPS port numbers. Click
Apply
when
you're done.
Secure connection (HTTPS)
must be checked before you can change the HTTPS port.
4. Reboot Pearl-2 when prompted. After the system has finished rebooting, log back in to the Admin
panel as
admin
and verify that all changes were applied.
Perform network diagnostics
You can perform basic network troubleshooting tasks from the Network configuration page using the Admin
panel. To troubleshoot networking issues yourself, gather the IP address and MAC address of your Pearl-2
106
Summary of Contents for Pearl-2 Rackmount
Page 139: ...Pearl 2 User Guide Mute audio 4 Click Apply 126 ...
Page 151: ...Pearl 2 User Guide Mirror the video output port display 138 ...
Page 156: ...Pearl 2 User Guide 4K feature add on 143 ...
Page 180: ...Pearl 2 User Guide Delete a configuration preset 167 ...
Page 440: ...Pearl 2 User Guide Register Pearl 2 427 ...
Page 488: ...l Pro audio inputs l 512 GB data storage SSD l Touchscreen ...
Page 497: ... and 2019 Epiphan Systems Inc ...






























