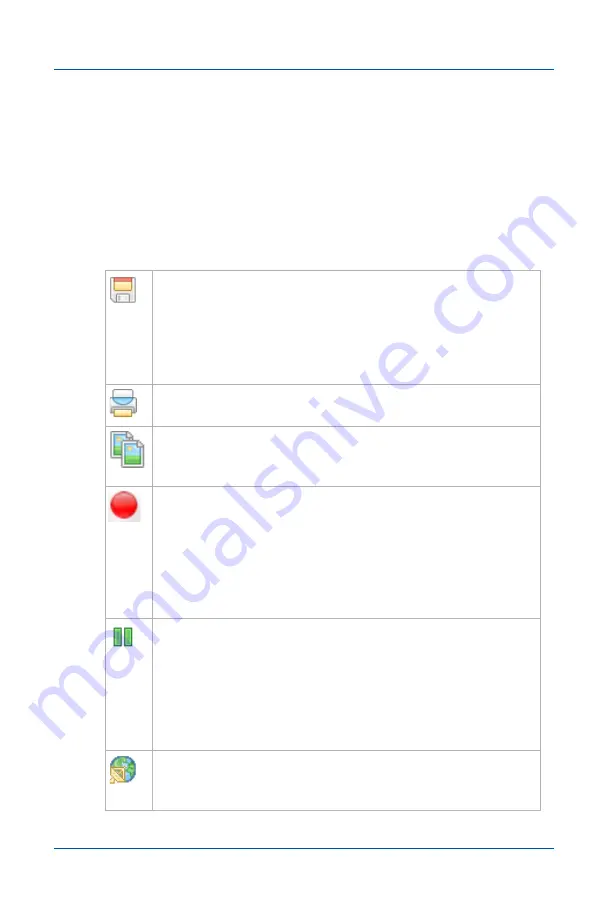
12. Windows video capture application
Toolbar
User Guide
Page 67
Toolbar
Use the toolbar to save, print, or copy the current captured image,
to start, pause, and stop recording the current captured image,
and to start and stop web broadcasting. You can use the Toolbar
command on the View menu to change the size of the toolbar
icons or hide the toolbar. You can select small, large, or huge
icons. If the toolbar is hidden, you can select an icon size to
display the toolbar.
Save a snapshot of the current image captured by the
video capture application to a file on the video capture
workstation. Select a location for the file and select a file
format. You can save the snapshot as a Windows bitmap
(*.bmp), portable network graphics (*.png), or JPEG
(*.jpg) file.
Print a snapshot of the current image to the configured
printer.
Copy a snapshot of the current image to the video capture
workstation clipboard. You can paste this image into a
document or other application as a bitmap image.
Start or stop recording the images being captured by the
video capture application as a series of image files or a
video file. When you start recording the status bar
displays RECORDING and also displays information
about the image files or video file being recorded. When
you stop recording the status bar displays information
about the saved image files or video file.
Pause or resume image capturing. If you select pause, the
video capture application stops displaying new captured
images and the image captured when you selected Pause
is displayed. Pause also pauses recording a video, pauses
saving image files, and pauses web broadcasting. Select
pause again to resume displaying captured images and
resume recording or web broadcasting.
Start or stop broadcasting or sharing captured images
over the Internet. See
Summary of Contents for DVI2USB Solo
Page 6: ...Table of Contents Page 6 Epiphan Frame Grabber ...
Page 28: ...10 Troubleshooting Page 28 Epiphan Frame Grabber ...
Page 50: ...11 About Epiphan frame grabbing technology Glossary of Terms Page 50 Epiphan Frame Grabber ...
Page 116: ...15 Recording videos Recording videos for Linux Page 116 Epiphan Frame Grabber ...
Page 117: ...15 Recording videos Recording videos for Linux User Guide Page 117 ...
Page 118: ...15 Recording videos Recording videos for Linux Page 118 Epiphan Frame Grabber ...
Page 119: ...15 Recording videos Recording videos for Linux User Guide Page 119 ...
Page 120: ...15 Recording videos Recording videos for Linux Page 120 Epiphan Frame Grabber ...
Page 132: ...17 Using the KVM2USB Frame Grabber Page 132 Epiphan Frame Grabber ...
Page 154: ...18 Advanced topics Troubleshooting Page 154 Epiphan Frame Grabber ...
Page 166: ...Page 166 Epiphan Frame Grabber ...






























