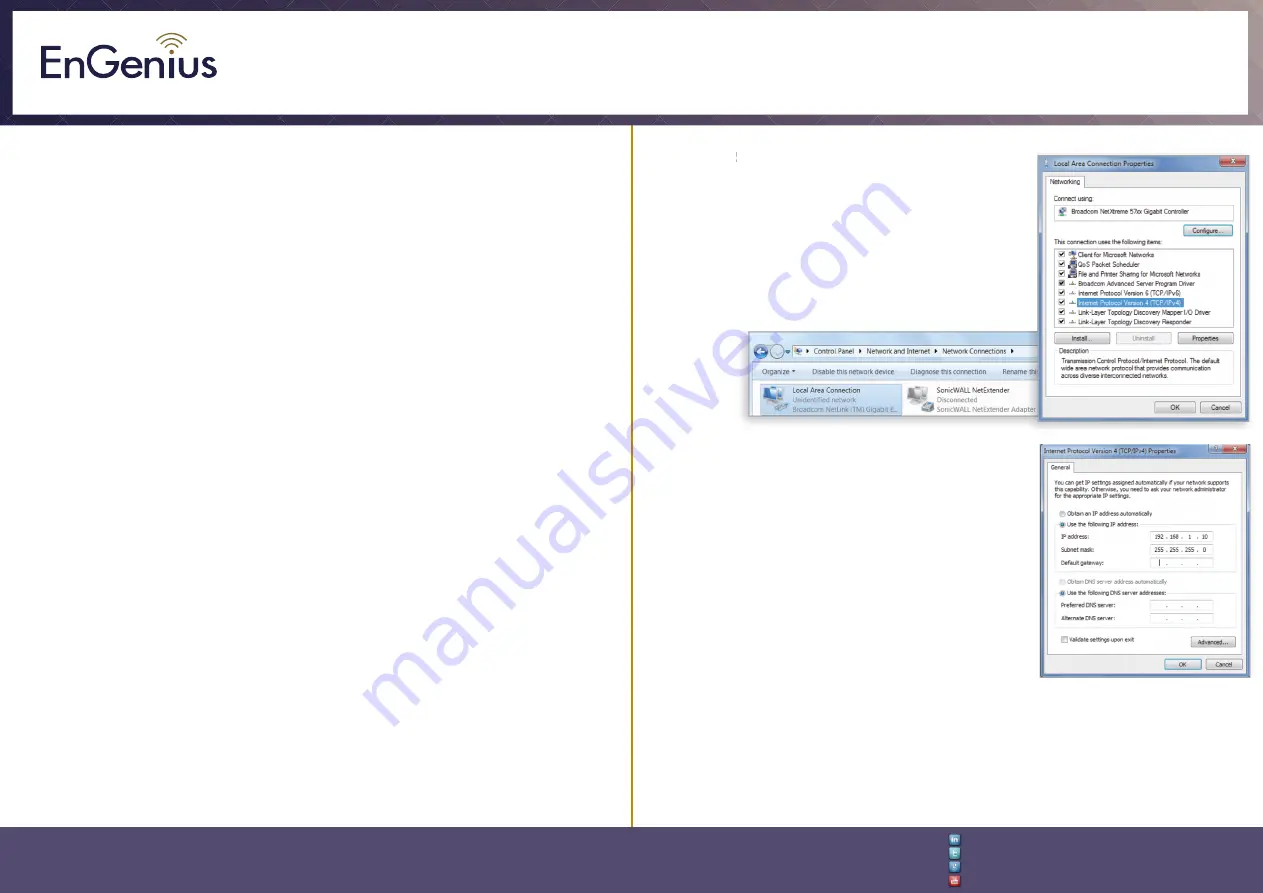
Quick Installation Guide
EnGenius Europe | Veldzigt 28, 3454 PW De Meern,
Netherlands | 0900-WIFIABC | www.wifiabc.com
Disclaimer: Information may be subject to changes without prior notification.
Follow us
https://www.linkedin.com/company/engeniuseurope
https://plus.google.com/+EngeniusEuropeBVDeMeern
https://www.youtube.com/user/engeniuseuropebv
https://twitter.com/engeniuseu
EWS500AP
Package contents
- Managed indoor access point
- Power adapter
- RJ-45 Ethernet cable
- Mounting bracket
- Mounting kit
- T-Rail mounting kit
Minimum requirements
- Broadband Internet service (Cable or DSL modem)
- Internet browser (Internet Explorer, Safari, Firefox, Chrome)
- EnGenius wireless management L2 switch (To use with EWS-series
management switches)
Connecting the access point
Step 1: Connect one end of a RJ-45 Ethernet cable to the PoE In (LAN/Uplink)
port on the rear of the access point.
Note
:
DO NOT
connect a PoE injector to any of the four access ports on the
front as this could cause damage to the device.
Step 2: Connect the other end of the cable to a PoE Ethernet switch or the PoE
‘PoE Out’-port on the PoE injector.
Step 3: Using another RJ-45 Ethernet cable, connect one end to the Ethernet port
on the computer, and connect the other end to another port on the PoE Ethernet
switch or to the ‘Data In’-port on the PoE injector.
Step 4: Verify that the Power LED on the access point is steady
orange
.
Note
: The access point supports both IEEE 802.3af/at PoE
(Power-over-Ethernet) or an optional DC power adapter (sold separately). You
may use either one as the power source.
DO NOT
use both at the same time.
IP adress configuration
Step 1: Once your computer is on, ensure that your
TCP/IP is set to ‘
On
’ or ‘
Enabled
’. ‘Open Network
Connections’ and then click ‘Local Area Connection’.
Select ‘Internet Protocol version 4 (TCP/IPv4)’.
Step 2: If your computer is already on a network,
ensure that you have set it to a static IP address on
the interface. (Example: 192.168.1.10 and the
subnet mask address as 255.255.255.0.)
Management switch setup
Step 1: Open a web browser on your computer.
In the adress bar of the web browser, typ in 192.168.1.1 and choose Enter.
Step 2: A login screen will appear. By default, the username is
admin
and
the password is
admin
. Enter the current username and password of the
wireless management switch and then click ‘
Login
’.
Step 3: The EnGenius wireless management switch user interface will appear.
This device can operate in access point mode.



