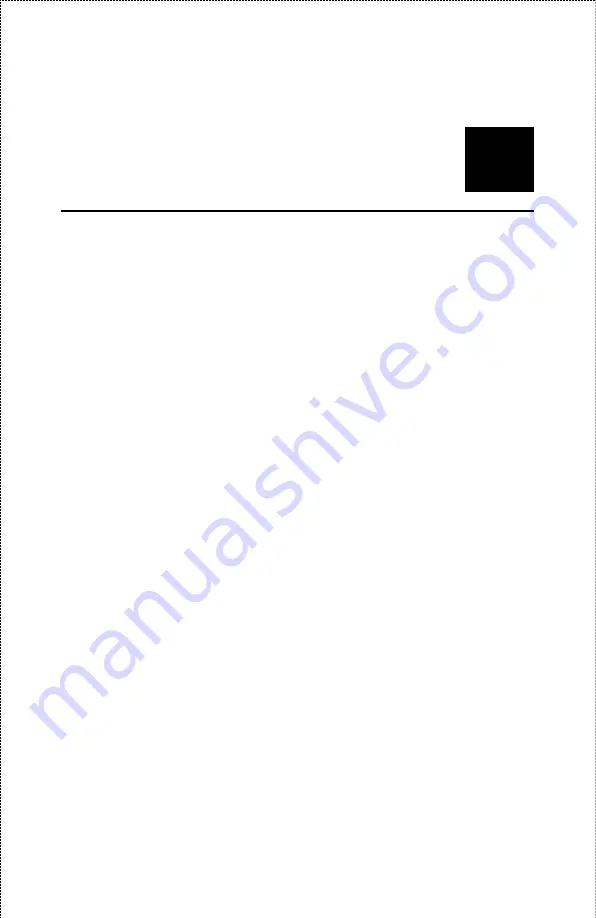
1
I
NTRODUCTION
Congratulations on purchasing your Wireless USB Print Server, the
easiest and fastest way to deploy printers on your network.
This compact print server can connect your network through an
Access Point under the infrastructure mode, or can be used in ad-hoc
mode for direct communication between PC/Notebook and print
server anywhere you wish to locate wireless printer services. It
manages the flow of print files from your workstation or file server to
its connected printers, delivering print jobs to high-performance
printers much faster than a file server or a PC acting as a print server
can.
The Wireless USB Print Server features a Web-based Configuration
Utility, which allows you to set up the print server through the web
browser easily and quickly. It also includes a powerful software
utility
PS-Utility,
a user-friendly program that allows you to complete
further settings for the print server.
- 5 -
Summary of Contents for ENPSWI-G
Page 1: ...Wireless 802 11g USB 2 0 Print Server User s Manual Rev 01 Nov 2005 Made In Taiwan...
Page 22: ...5 Click the Finish button to complete the installation 22...
Page 28: ...6 Name your printer if necessary Click the Next button to the next step 28...
Page 29: ...7 Select Do not share this printer Click the Next button to the next step 29...
Page 30: ...8 Select No for printer test Click the Next button to the next step 30...
Page 31: ...9 The installation is completed by clicking the Finish button 31...
Page 34: ...12 Select the Network Printer Click Next button to the next step 34...
Page 37: ...37...
Page 43: ...21 Name your printer if necessary Click the Next button to the next step 43...
Page 44: ...22 Select No for printer test Click the Next button to the next step 44...
Page 45: ...23 The installation is completed by clicking the Finish button 45...
Page 47: ...47...
Page 58: ...Management The Management Screen of the Configuration Utility 58...
Page 74: ...Tools Tool J Print Test Print Test Click Test to print a test page 74...
Page 76: ...Tool J Reset Reset Click Yes to immediately reset the print server 76...
Page 80: ...Help This screen displays the information of the print server 80...




















