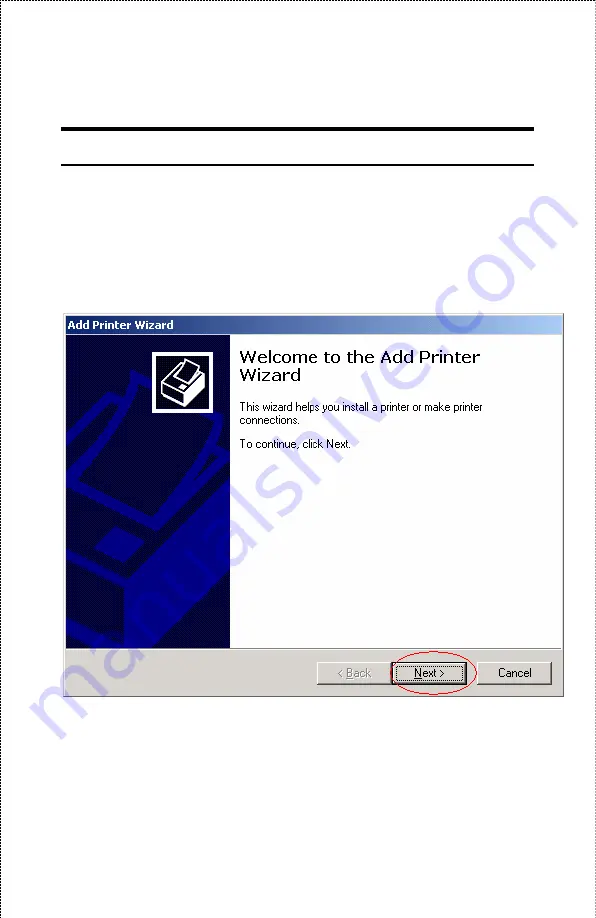
Installation Process of HP LaserJet 1000
Installation Process of HP LaserJet 1000
in Win 2000
1.
Open the “Printers” window of your Windows 2000 system and click the “Add
Printer” function. The following window will be popped up. Click the “Next” button to
the next step.
2.
Select the “Local printer” and uncheck the “Automatically detect and install my Plug
and Play printer”. Click “Next” button to the next step.
- 25 -
Summary of Contents for ENPSWI-G
Page 1: ...Wireless 802 11g USB 2 0 Print Server User s Manual Rev 01 Nov 2005 Made In Taiwan...
Page 22: ...5 Click the Finish button to complete the installation 22...
Page 28: ...6 Name your printer if necessary Click the Next button to the next step 28...
Page 29: ...7 Select Do not share this printer Click the Next button to the next step 29...
Page 30: ...8 Select No for printer test Click the Next button to the next step 30...
Page 31: ...9 The installation is completed by clicking the Finish button 31...
Page 34: ...12 Select the Network Printer Click Next button to the next step 34...
Page 37: ...37...
Page 43: ...21 Name your printer if necessary Click the Next button to the next step 43...
Page 44: ...22 Select No for printer test Click the Next button to the next step 44...
Page 45: ...23 The installation is completed by clicking the Finish button 45...
Page 47: ...47...
Page 58: ...Management The Management Screen of the Configuration Utility 58...
Page 74: ...Tools Tool J Print Test Print Test Click Test to print a test page 74...
Page 76: ...Tool J Reset Reset Click Yes to immediately reset the print server 76...
Page 80: ...Help This screen displays the information of the print server 80...






























