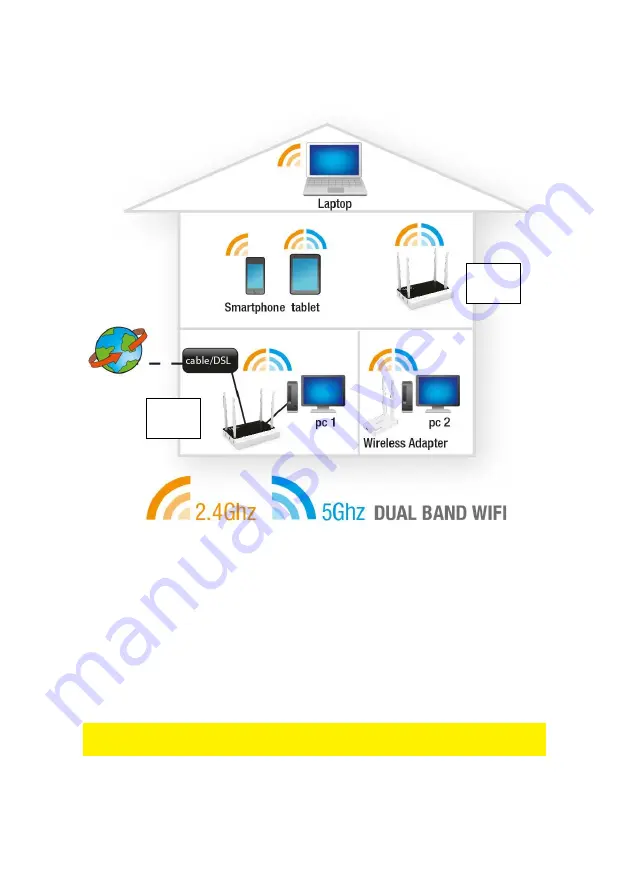
14
|
ENGLISH
A 2
nd
EM4585 as signal repeater
5.1 Connecting the signal booster (2)
1.
Turn off your computer.
2.
Connect the router to a wall outlet using the supplied power adapter.
3.
Connect the supplied UTP network cable to the ‘LAN 1’ port of the router.
4.
Connect the other end of the UTP network cable to the network adapter of your
computer.
Is my router correctly connected to the wall outlet? You can check this by verifying that
the POWER LED is on.
(1)
(2)


























