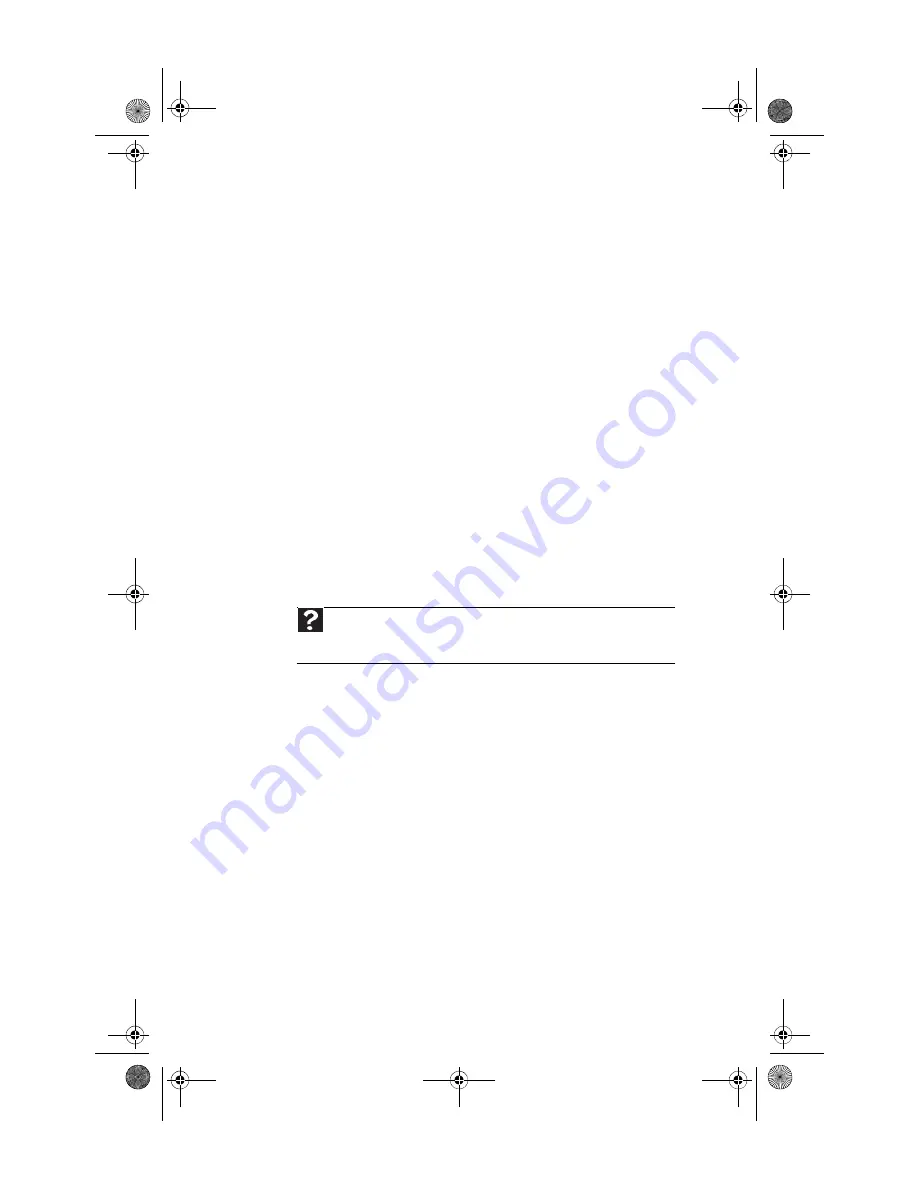
Chapter 6: Troubleshooting
78
You want to know whether you can play recorded
programs on other computers
•
Yes, you can. A DVR-MS file recorded to DVD can be
replayed on another Media Center computer or on a
non-Media Center computer that has a DVD player and
DVD decoder software (such as WinDVD). The
non-Media Center computer must also have at lease
Windows XP with Service Pack (SP) 1 or 2, Windows
Media Player 9 or later, and the Windows patch
Q810243 Update.
You want to know whether you can play recorded
programs on your home DVD player
•
Yes, you can. DVDs recorded with the Media Center can
be played on a home DVD player.
You get a “Download Error” message when the Media
Center tries to update the Program Guide:
•
You must be connected to the Internet to update the
Program Guide. Make sure that your Internet account
is set up and connected to the Media Center computer.
Memory
You see a “Memory error” message
•
Use a third-party diagnostic program to help determine
if a memory module is failing.
You see a “Not enough memory” error message
•
Close all programs, then restart your computer.
Memory card reader
Drive letters for the memory card slots do not appear in
the My Computer window
•
Reboot your computer.
Help
For more information about troubleshooting memory errors, click
Start
,
then click
Help and Support
. Type
memory error
in the
Search Help
box,
then press E
NTER
.
8512042.book Page 78 Monday, December 18, 2006 10:15 AM
Summary of Contents for E4264
Page 1: ...Computer Reference Guide 8512042 book Page a Monday December 18 2006 10 15 AM...
Page 2: ...8512042 book Page b Monday December 18 2006 10 15 AM...
Page 6: ...Contents iv 8512042 book Page iv Monday December 18 2006 10 15 AM...
Page 10: ...Chapter 1 About This Reference 4 8512042 book Page 4 Monday December 18 2006 10 15 AM...
Page 54: ...Chapter 4 Upgrading Your Computer 48 8512042 book Page 48 Monday December 18 2006 10 15 AM...
Page 104: ...Chapter 6 Troubleshooting 98 8512042 book Page 98 Monday December 18 2006 10 15 AM...
Page 114: ...Appendix A Legal Notices 108 8512042 book Page 108 Monday December 18 2006 10 15 AM...
Page 122: ...116 Index 8512042 book Page 116 Monday December 18 2006 10 15 AM...
Page 123: ...8512042 book Page 117 Monday December 18 2006 10 15 AM...
Page 124: ...MAN ECOOPER HW REF R1 12 06 8512042 book Page 118 Monday December 18 2006 10 15 AM...
















































