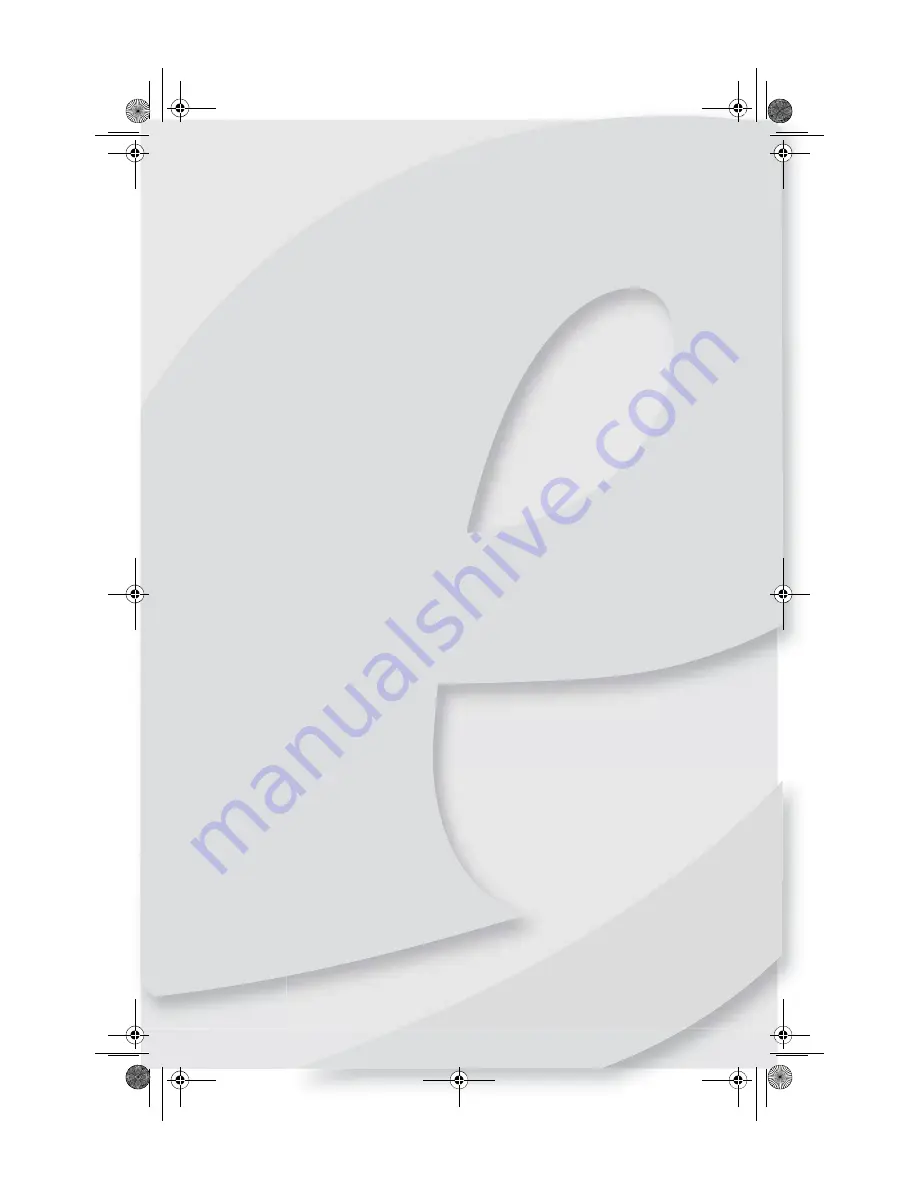
Chapter 5
49
49
Maintaining Your Computer
•
Setting up a maintenance schedule
•
•
•
•
•
•
•
8512042.book Page 49 Monday, December 18, 2006 10:15 AM
Summary of Contents for E4264
Page 1: ...Computer Reference Guide 8512042 book Page a Monday December 18 2006 10 15 AM...
Page 2: ...8512042 book Page b Monday December 18 2006 10 15 AM...
Page 6: ...Contents iv 8512042 book Page iv Monday December 18 2006 10 15 AM...
Page 10: ...Chapter 1 About This Reference 4 8512042 book Page 4 Monday December 18 2006 10 15 AM...
Page 54: ...Chapter 4 Upgrading Your Computer 48 8512042 book Page 48 Monday December 18 2006 10 15 AM...
Page 104: ...Chapter 6 Troubleshooting 98 8512042 book Page 98 Monday December 18 2006 10 15 AM...
Page 114: ...Appendix A Legal Notices 108 8512042 book Page 108 Monday December 18 2006 10 15 AM...
Page 122: ...116 Index 8512042 book Page 116 Monday December 18 2006 10 15 AM...
Page 123: ...8512042 book Page 117 Monday December 18 2006 10 15 AM...
Page 124: ...MAN ECOOPER HW REF R1 12 06 8512042 book Page 118 Monday December 18 2006 10 15 AM...






























