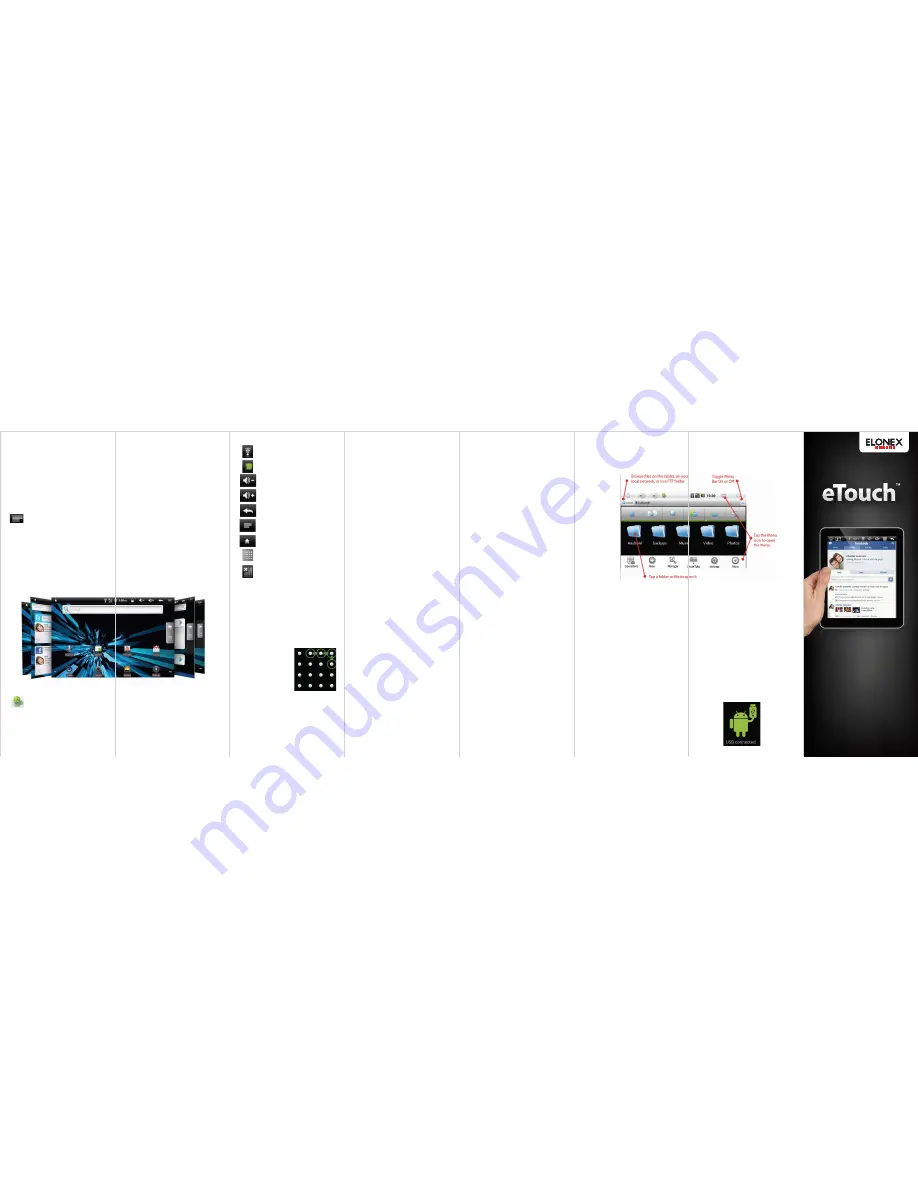
Using Apps
Advanced Task Killer
Your eTouch ‘multi-tasks’ so programs are never shut down until you
turn the tablet off. With too many programs open you may notice a drop in
performance so its best to periodically close some down. To do this, swipe
the Advanced Task Killer icon downwards, tap “open Advanced Task Killer”,
then un-tick the apps you wish to keep open and tap “KILL selected apps” to
close the selected apps.
Security
You can increase the security
settings to protect your eTouch™ by
using a unique unlock pattern. Tap
to Settings > Location and Security
>
Set Unlock Pattern
and follow
the on-screen instructions.
Please note that
your unlock
pattern should
use at least 4
dots and the
eTouch™ will be
more secure with a greater number
of dots included in the pattern.
Program Menu
On the right hand side of your home screen is the Program menu icon. Tap
the square icon in the centre to open a menu of your installed apps. To open
an app just tap it once and it will launch.
Menu Icons
At the top of your screen are the Menu icons. These give you important
information about the status of the eTouch™ as well as options and shortcuts.
You can quickly see whether you are
connected to Wi-Fi
(the number of Wi-Fi
bars increase or decrease depending on the signal strength), the amount of
charge in your
battery,
or
increase or decrease the volume
. Tap the
Back
button to go back to the previous screen.
Tap the Menu Icon at any time to bring up a menu of options relevant
to the screen you have open. For example on the home screen, tapping the
menu icon brings up ways to change your homescreen, and if you have the
eMail app open the menu icon brings up options to do with your eMail.
Android is a trademark of Google Inc. Use of this
trademark is subject to Google Permissions
QUICK
START
GUIDE
Wi-Fi Signal Strength
Battery Charge
Volume Down
Volume Up
Back
Menu
Return to Homescreen
Program Menu
Telephony / 3G
(included for future use)
Connecting to
Wi-Fi
Follow the instructions below to
connect to a Wi-Fi Connection:
:: From the
home screen
tap
Settings
, then
Wireless and
networks
.
:: Then tap
Wi-Fi
to turn on the
eTouch™’s Wi-Fi module
(please note that this will use your
battery life faster).
:: Tap
Wi-Fi Settings
, then
Add
Wi-Fi Network
. The eTouch™ will
then automatically scan for
available Wi-Fi hotspots.
:: Select the desired
Wi-Fi hotspot
from the list.
:: If the hotspot doesn't have a
password it will automatically
connect, however if it ‘secure’, a
password window will pop up
letting you enter the correct
password. For password details
refer to your ISP or the staff at the
internet cafe/coffee shop etc.
:: You should now be connected and
can surf the Internet by tapping
the Browser icon. To view a web
page tap the white bar at the top
of the screen to enter a web
address, or tap the Google search
bar to enter a search term.
Files and Folders
To browse your files and folders tap the ES File Explorer. The first time you use it
you need to agree to the EULA terms & conditions by pressing Accept.
To
copy and paste
files from one folder to another,
tap and hold
the original
file for about 1 second. A menu will pop up with options to Open As, Cut, Copy,
Delete, Select All, Compress, Send or view the Properties. Tap
Copy
(to create a
duplicate of the file) or
Move
(to move the existing file). You can then navigate
to the destination folder where you want to copy the file and press the
clipboard icon at the bottom of the screen. Then tap the file once more and tap
Paste.
Connecting to a PC
The easiest way of transferring files to and from your tablet is using a Micro SD
Card. However, you can connect the tablet to a PC or laptop using a mini USB
cable. With the eTouch turned ON, connect the cable between the Micro USB
port on the top of your eTouch to the USB port on your PC or laptop. Swipe the
notification bar
at the top of the screen downwards to show a notification
“
USB Connected, Select to copy files to/from your computer
”. Tap this and
then “
Turn on USB Storage
” to enable data transfer.
On your PC or laptop the tablet will show up as
“Removable Device” (just like a normal USB stick)
and you can drag and drop, or copy and paste files
to and from the eTouch’s folder.
Wi-Fi Connection
Troubleshooting
If you have trouble connecting to
your Wi-Fi please check the
following:
:: Check you have included any
CaPiTaL letters as most passwords
are case sensitive
:: Check you haven’t got CAPS lock
toggled ON.
:: Check you have the correct
password for the hotspot and it
hasn’t been changed.
If you still can’t connect there may
be a temporary conflict with your
router’s security authentication.
Please contact your Internet Service
Provider, requesting to temporarily
lower the router’s security
encryption to WEP which will allow
the Tablet to connect to the
internet.
Once connected, you should have
no further problems with getting
online you can request that the ISP
return the encryption to its former
status. This can all be done over the
phone in a couple of minutes.
Tech Support
If you have any difficulties
connecting to the internet please
contact our support helpdesk on
0871 222 3456
(Mon- Fri, - 5p/min from a BT landline, other
networks and mobile will be considerably more
expensive).


