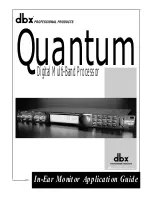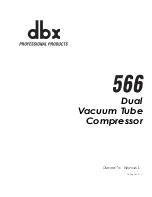Control Layout
The controls are freely assignable using the EKS MIDI Mapper and software's MIDI learn
functions. The functions suggested below are basic ways to conveniently utilize the Otus layout.
7,5" Jog Wheel
A high resolution 7.5 jog wheel with both physical and virtual sensitivity adjustments. The touch
sensitive top part of the wheel allows you to scratch or cue the track by rotating the wheel. The
outer rim of the wheel functions as a pitch bender.
Four Selector Jog Wheels
Assignable jog wheel controllers with an integrated select button in the middle. The two jog
wheels on the front also pair with extra buttons for moving in the menu.
10 control knobs
The 10 knobs are optimized to flexibly control EQ:s and headphone levels or effects in your
software..
7 loop control buttons
The loop controls can be used to start, stop and adjust loops on the fly.
Touchpad
A touchpad has been integrated for mouse or user definable X/Y effect control.
Touch Sensitive Pitch Ribbon
The 80mm touch sensitive relative pitch slider enables highly accurate pitch adjustments. The
amount of pitch is altered by sliding a finger on the slider, and the accuracy can be chosen on
the fly by pressing the scale button. The LED indicates the pitch value, which is recalled as the
user swaps the virtual deck.
6 touch buttons
The six touch buttons can be assigned to launch cue points or samples or to select user defined
functions.
6 player control buttons
Basic controls for cueing, playing and browsing the track.
Dual Layer Control Switch
Otus features two layers of controls, which can be swapped by clicking the switch button. This
enables operating two virtual decks with just one controller. Layer changes are indicated by the
change of the LED colour.
Summary of Contents for otus
Page 1: ...Quick Start Guide ...