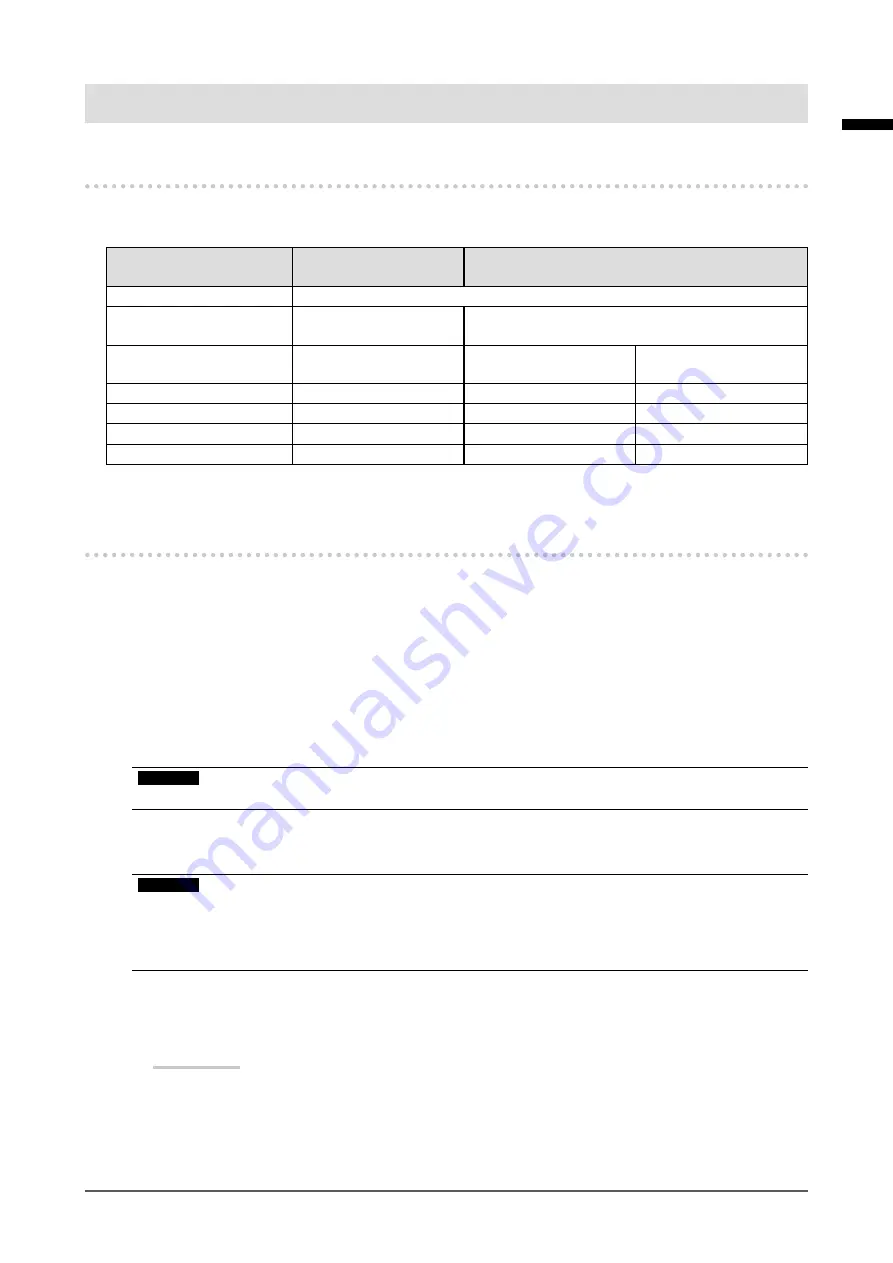
23
Chapter 3 Touch Panel Settings
Chapter 3 Touch Panel Settings
3-1. Types of Touch Panel Drivers
The following table shows the touch panel drivers that can be used for this monitor. Available functions
differ depending on the driver. Use one of the drivers.
Windows standard
driver
Touch panel driver supplied by EIZO (DMT-DD)
OS supported
Windows 10 / Windows 8.1 / Windows 7
Installation of the touch panel
driver
Not required
Required
Detection method (operation
mode)
Touch digitizer
Mouse emulation
Touch digitizer
Multi-touch operation
√
-
√
Multi-monitor
-
√
√
Touch sound output
-
√
√
Depiction on applicator
√
*1
√
√
*1
*1 Touch operations may not be recognized on an application designed to use mouse emulation.
3-2. Using Windows Standard Driver
When using Windows standard driver, set up the driver according to the following procedure. You do not
need to install the driver.
1.
Connecting a USB cable
Make sure the USB cable has been connected between the monitor and PC (see page 17).
2.
Setting up the sensitivity
Execute the "TPOffset" application on the "EIZO LCD Utility Disk" (CD-ROM), and adjust the
sensitivity of the touch panel. For details, refer to the TPOffset User’s Manual (on the CD-ROM).
Attention
• When you have changed the installation location and angle of the monitor, be sure to execute "TPOffset".
3.
Running calibration
Attention
• Do not put your hands or any metal close to the screen because the screen is susceptible to the dielectric
object.
• If a "User Account Control" dialog box is displayed during operation, proceed according to the displayed
instructions.
1. Open the Windows Control Panel.
The method for opening the Control Panel differs depending on the OS. Right-click the "Start" button, then
select "Control Panel".
Windows 10
Right-click the "Start" button, then select "Control Panel".
English






























