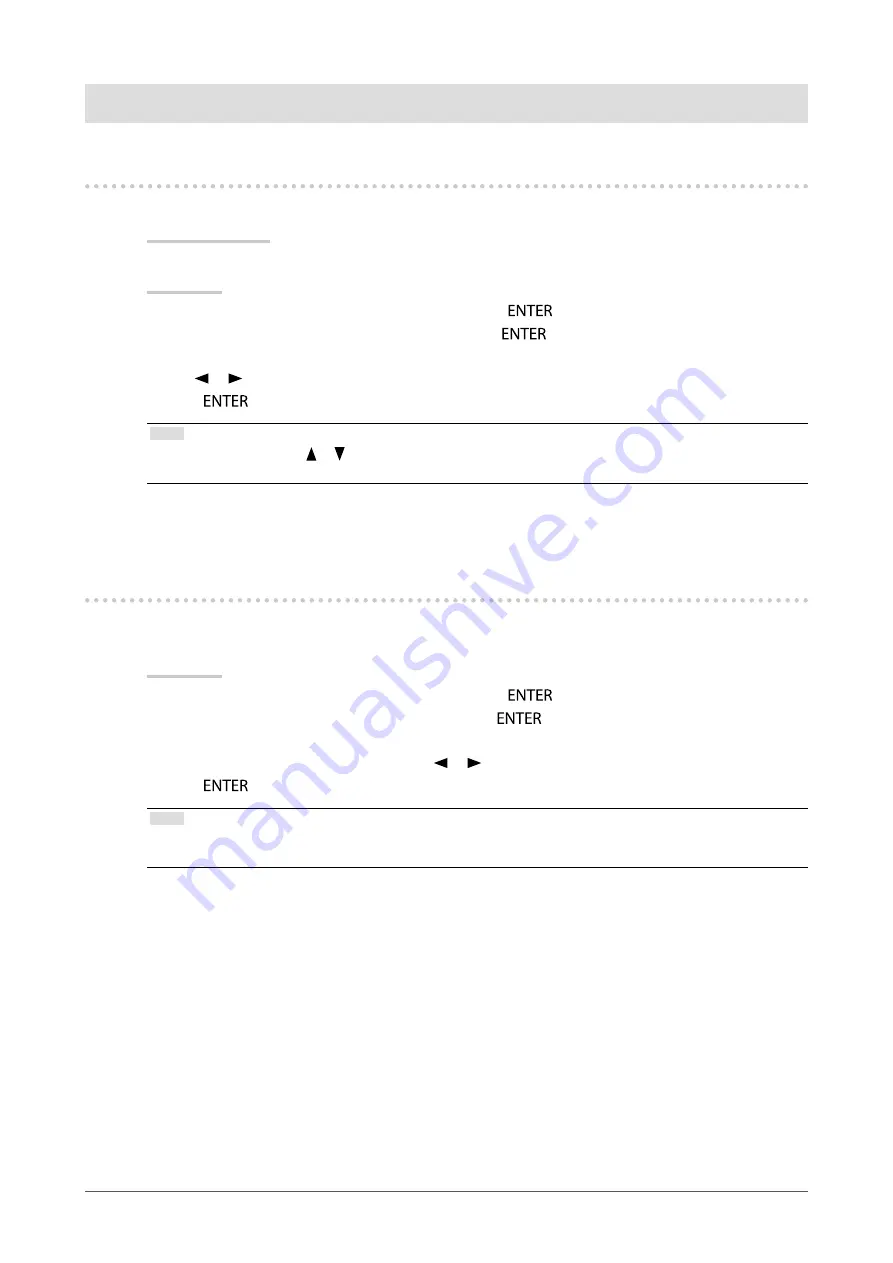
27
Chapter3SettingMonitor
Chapter 3 Setting Monitor
3-1. Adjusting Volume <Volume>
This function allows you to adjust the volume.
Adjustable range
0 to 30
Procedure
1. Choose <Sound> from the Adjustment menu, and press
.
2. Choose <Volume> from the <Sound> menu, and press
.
The volume adjustment menu appears.
3. Use or for adjustment.
4. Press
to exit the adjustment.
Note
• Alternatively, you can use or for adjustment (see
“1-2. Controls and Functions” (page 8)
).
• The volume for the HDMI and stereo mini jacks can be set individually.
3-2. Switching sound source for HDMI signal input
<Source>
This function allows you to switch sound source for HDMI signal input. You can select the HDMI or stereo
mini jack.
Procedure
1. Choose <Sound> from the Adjustment menu, and press
.
2. Choose <Source> from the <Sound> menu, and press
.
The Source adjustment menu appears.
3. Select “HDMI” or “Stereo Mini Jack” with or .
4. Press
to exit the adjustment.
Note
• This function is available with HDMI signal input. However, if a DVI-HDMI adapter cable is used, the sound source
is automatically “Stereo Mini Jack” and cannot be changed.
Summary of Contents for FLEXSCAN T2351W
Page 62: ......






























