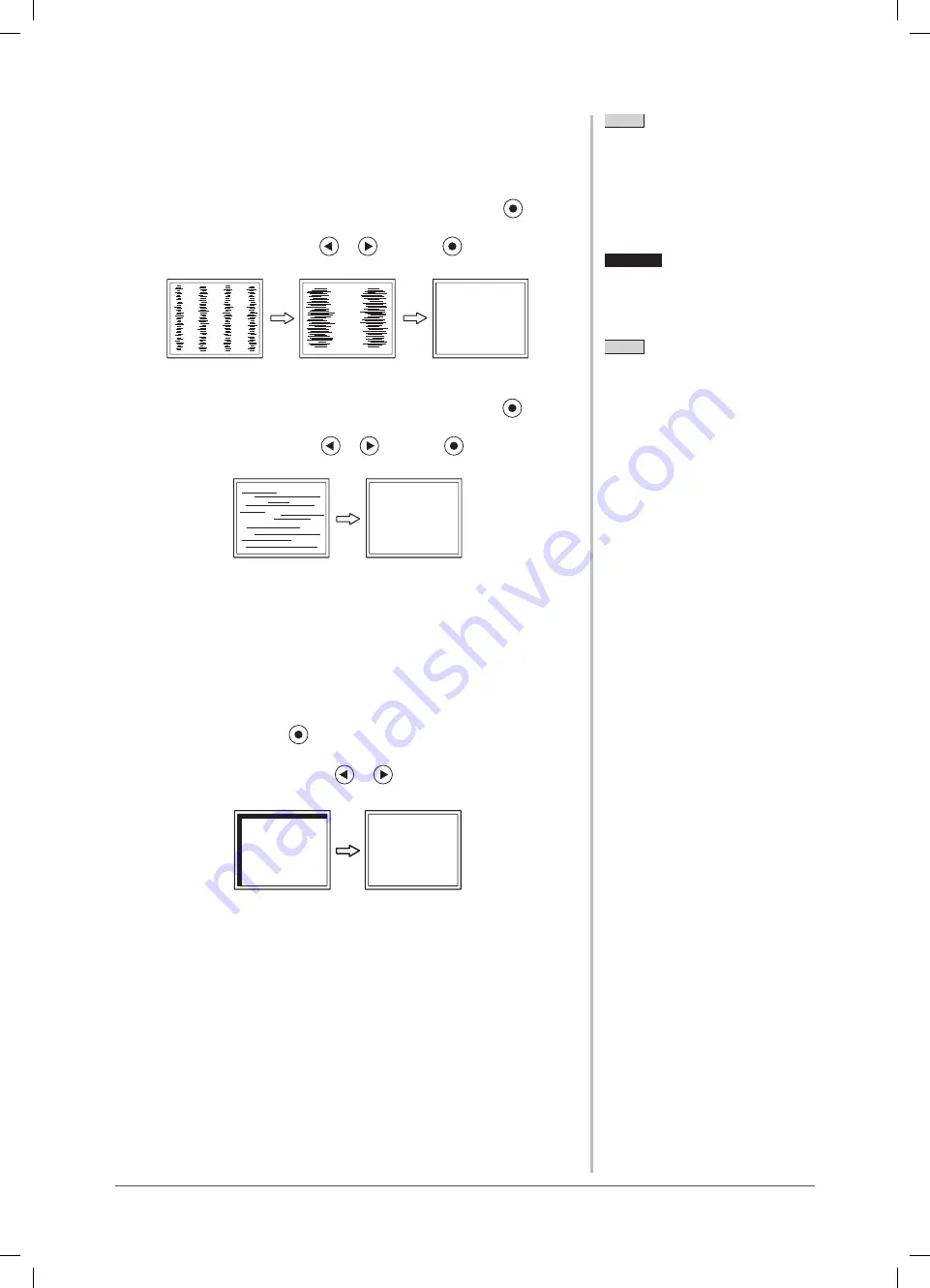
12
Chapter 2 Settings and Adjustments
NOTE
• Press the control button slowly so as
not to miss the adjustment point.
• When blurring, fl ickering or bars
appear on the screen after adjustment,
proceed to [Phase] to remove
fl ickering or blurring.
Attention
• Flickering or blurring may not be
eliminated depending on your PC or
graphics board.
3
Perform advanced adjustments for the following using the
<Screen> menu of the Adjustment menu.
●
To eliminate vertical bars [Clock]
(1) Choose <Clock> from the <Screen> menu, and press
.
The <Clock> menu appears.
(2) Adjust the clock with
or
, and press
.
The adjustment is completed.
●
To remove fl ickering or blurring [Phase]
(1) Choose <Phase> from the <Screen> menu, and press
.
The <Phase> menu appears.
(2) Adjust the phase with
or
, and press
.
The adjustment is completed.
●
To correct screen position
[Hor. Position], [Ver. Position]
Since the number of pixels and the pixel positions are fi xed on
the LCD monitor, only one position is provided to display images
correctly. The position adjustment is made to shift an image to the
correct position.
(1) Choose <Hor. Position> and or <Ver. Position> from the <Screen>
menu, and press
.
The <Hor. Position> or <Ver. Position> menu appears.
(2) Adjust the position with
or
to display the image properly
in the display area of the monitor.
NOTE
• When vertical bars appear on the
screen after adjustment, go back to
“To eliminate vertical bars [Clock].”
(Clock
→
Phase
→
Position)
S1501_UM_EN.indd 12
S1501_UM_EN.indd 12
5/28/2007 5:12:38 PM
5/28/2007 5:12:38 PM
Summary of Contents for FlexScan S1501
Page 35: ......















































