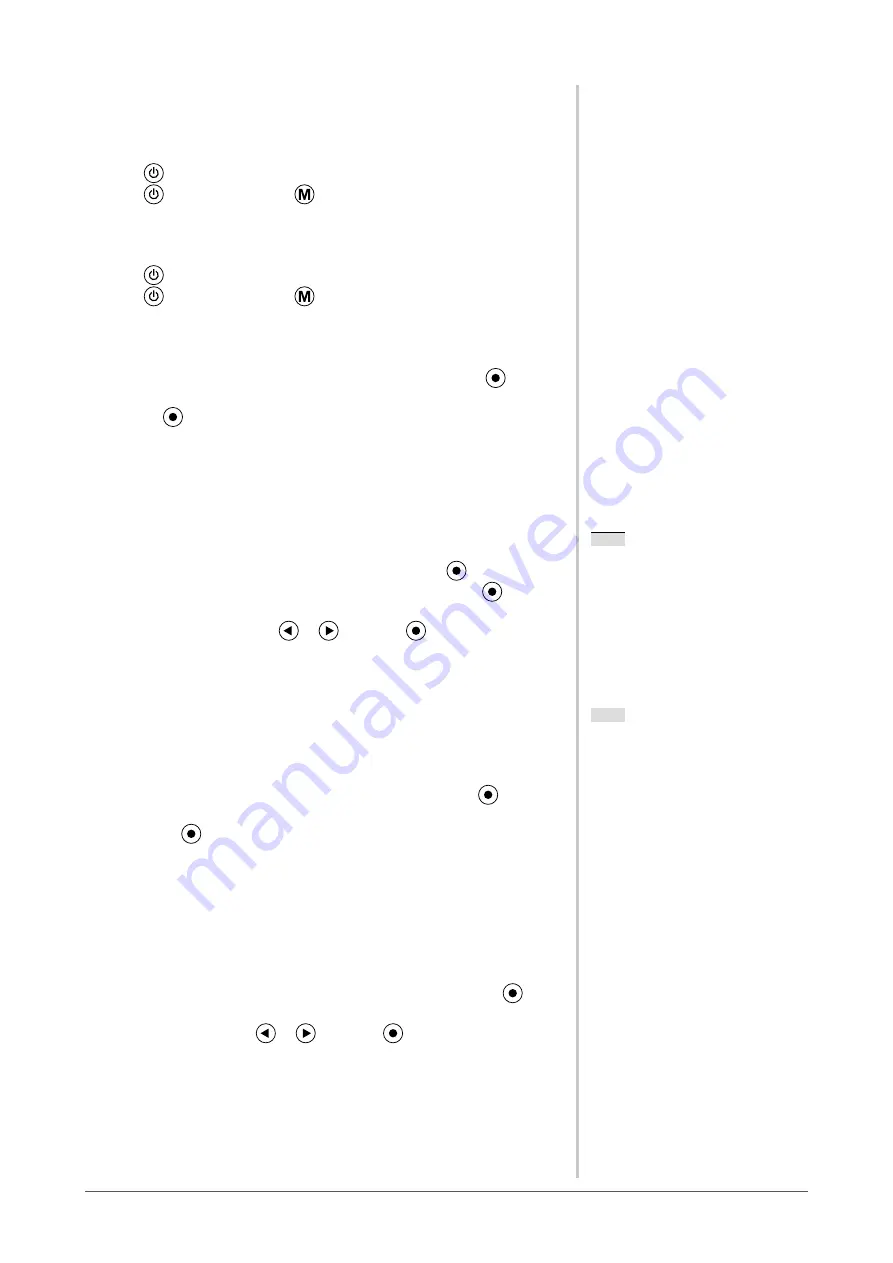
19
Chapter 2 Settings and Adjustments
2-7 Disabling DDC/CI Communication
●
To disable DDC/CI communication
[Procedure]
(1) Press
to turn off the unit.
(2) Press
again while pressing
.
DDC/CI communication setting is disabled.
[Resetting]
(1) Press
to turn off the unit.
(2) Press
again while pressing
.
DDC/CI communication setting is enabled.
[Checking the setting status]
(1) Select <Information> menu in the Adjustment menu and press
.
The <Information> menu appears.
(2) Pressing
continuously, the DDC/CI communication setting status is
shown on the 2nd page of the information page.
2-8 Setting Adjustment Menu Position
●
To adjust the menu position [Menu Position]
Adjust the menu position using the following procedure.
(1) Choose <Others> from the Adjustment menu, and press
.
(2) Choose <Menu Position> from the <Others> menu, and press
.
The <Menu Position> menu appears.
(3) Select a menu position with
or
, and press
.
The menu position setting is completed.
2-9 Viewing Information/Setting Language
●
To check settings, usage time, etc.
[Information]
This function allows you to check settings, model name, serial number, and
usage time of the monitor.
(1) Choose <Information> from the Adjustment menu, and press
.
The <Information> menu appears.
(2) Then, press
to check settings, etc.
●
To set a language to be displayed [Language]
Select the Adjustment menu language.
Selectable languages
English/German/French/Spanish/Italian/Swedish/Simplified Chinese/
Traditional Chinese/Japanese
(1) Choose <Language> menu from the Adjustment menu, and press
.
The <Language> menu appears.
(2) Choose a language with
or
, and press
.
The language setting is completed.
Note
• Five positions (center/ upper right/
lower right/ upper left/ lower left) can
be selected.
Note
• The usage time is not always “0”
when you purchase the monitor due
to factory inspection.





























