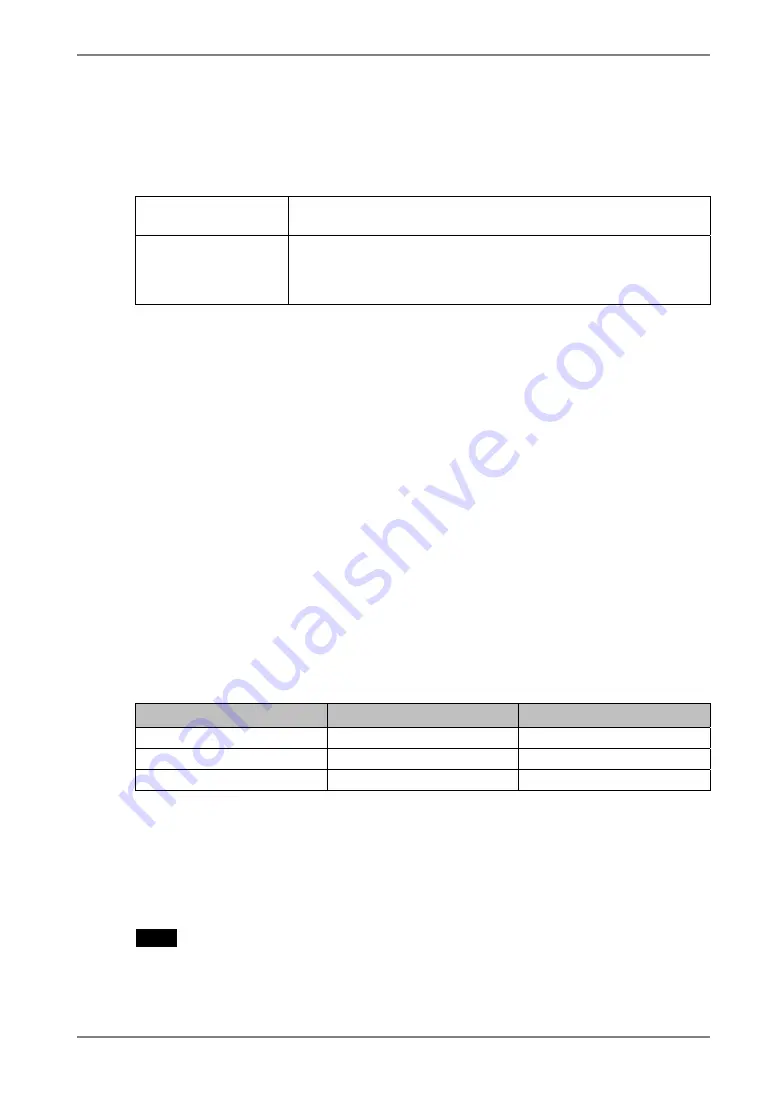
English
3-3. Useful Functions
Adjustment Lock
Use the “Adjustment Lock” function to prevent any accidental changes.
Locked function
•
Auto Adjustment Button adjustments and settings in the
ScreenManager.
Unlocked function
•
Adjustment of brightness by the Control Buttons.
•
Sound control by the Control Buttons.
•
Input Signal Selection Button
[To lock]
(1) Switch off the monitor’s power by the power switch on the control panel.
(2) Press on the Auto adjustment button while switching on the monitor’s power.
[To unlock]
(1) Switch off the monitor’s power by the power switch on the control panel.
(2) Hold down the Auto adjustment button once again and turn the power back on.
Off Timer
The off timer function causes the monitor to automatically enter a power off state after
a predetermined amount of time has lapsed. This function was created to reduce
afterimage characteristics that are particular to LCD monitors when the monitor screen
is left on for a long period without use.
[Procedure]
(1) Select <Off Timer> in the ScreenManager <Others> menu.
(2) Select “Enable” and press the Right and Left Buttons to adjust the “On Period” (1
to 23 hours).
[Off timer system]
PC
Monitor
Power Indicator
On Period (1H - 23H)
Operation
Blue
Last 15 min. in “On period”
Advance Notice
*1
Blue Flashing
“On period” expired
Power off
Flashing yellow slowly
*1
Advance notice (Power Indicator flashing blue) will be given 15 minutes before the monitor
automatically enters the “Power Off” mode. To delay entering the “Power Off” mode, press
the power switch during the advance notice period. The monitor will continue to operate for
an additional 90 minutes.
[Power Resumption Procedure]
Press the power switch.
NOTE
•
The off timer function works while the PowerManager is active, but there is no
advance notice before the monitor’s power is switched off.
3.
ScreenManager
19
Summary of Contents for FlexScan L 353T L353T-C L353T-C
Page 47: ......






























