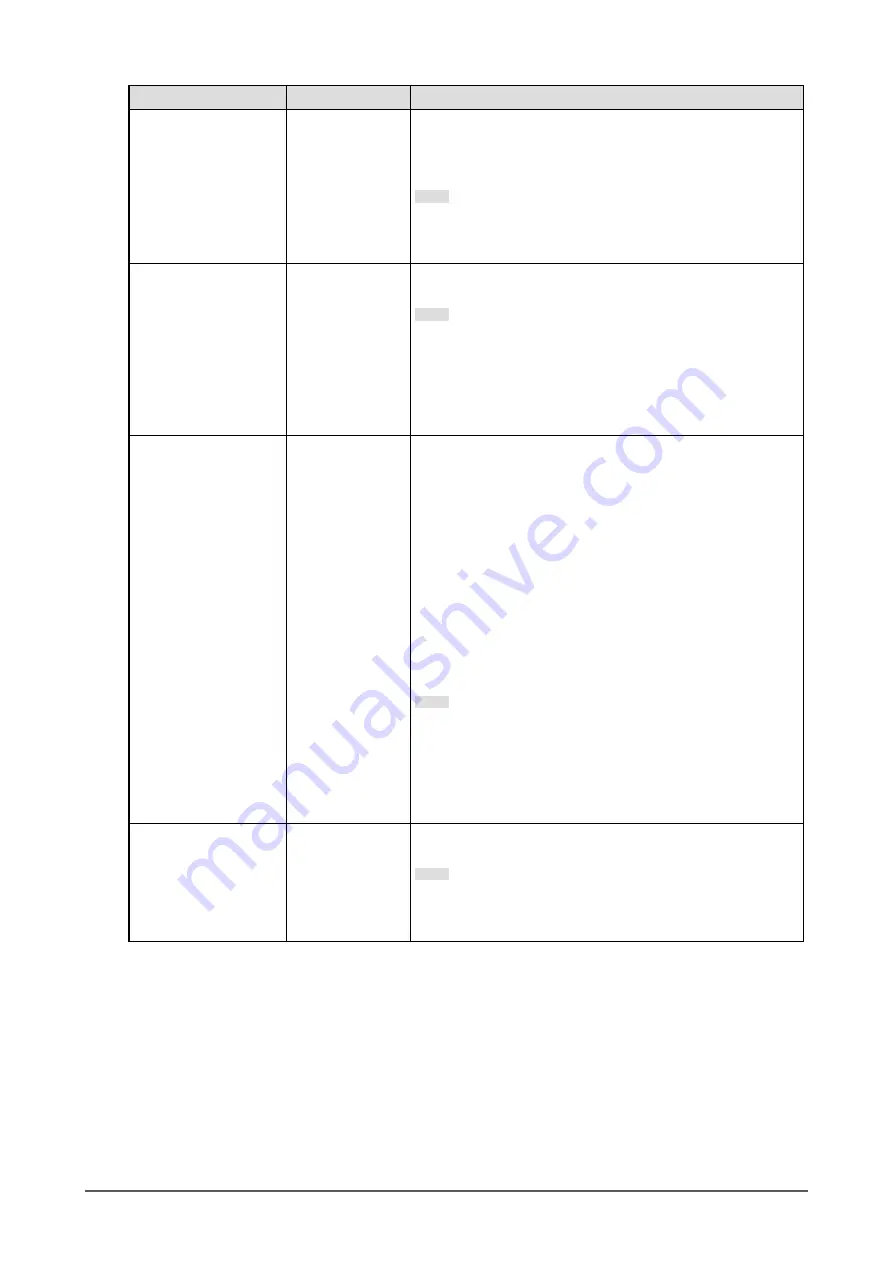
Function
Setting Value
Description
Sharpness
-2 to 2
When a low resolution image is displayed using picture
expansion mode (“Full Screen” or “Aspect Ratio”), the text and
lines of the image may appear blurry. This blurriness can be
reduced by configuring the settings for sharpness.
Note
•
For some resolutions, it is not necessary to configure the
settings for sharpness. (“Sharpness” is not a value that can
be selected.)
Input Color Format
Auto
YUV 4:2:2
*1
YUV 4:4:4
*1
YUV
*2
RGB
The color format of the input signal can be specified.
Try changing this setting if colors are not displayed correctly.
Note
•
Setting is available only for DisplayPort and HDMI input.
•
This setting is required when a DVI device is connected to
the monitor via the HDMI connector port using a DVI-HDMI
conversion connector.
•
For DVI signal input, the setting is automatically set to
“RGB”.
Input Range
Auto
Full
Limited
Depending on the PC, black and white of the video level of the
signal output to the monitor may be limited. If a limited signal is
displayed on the monitor, black will appear faint and white will
appear dull, leading to a reduction in contrast. The output range
of such signals can be extended to match the actual contrast
ratio of the monitor.
•
“Auto”
Automatically identifies the brightness range of the input
signal and displays the image accordingly.
•
“Full”
Extension of the signal output range is not performed.
•
“Limited”
Extends the signal output range through 0 to 255 and
displays the image.
Note
•
Setting is available only for DisplayPort and HDMI input.
•
For DVI signal input, the setting is automatically set to “Full”.
•
When “YUV” is selected in “Input Color Format”, the setting
is automatically set to “Limited”. Additionally, when “Auto” is
selected and the monitor determines the input color format
to be YUV, the setting is automatically set to “Limited”.
Sound Source
Stereo Mini Jack
DisplayPort
*2
HDMI
*3
For DisplayPort signal input and HDMI signal input, the sound
source can be changed.
Note
•
For DVI signal input, HDMI (PC signal) input, and D-Sub
signal input, the setting is automatically set to “Stereo Mini
Jack”.
*1 Only enabled during HDMI input
*2 Only valid for DisplayPort input
*3 Only valid for HDMI (video signal) input
21
Chapter 3 Advanced Adjustment / Setting
















































