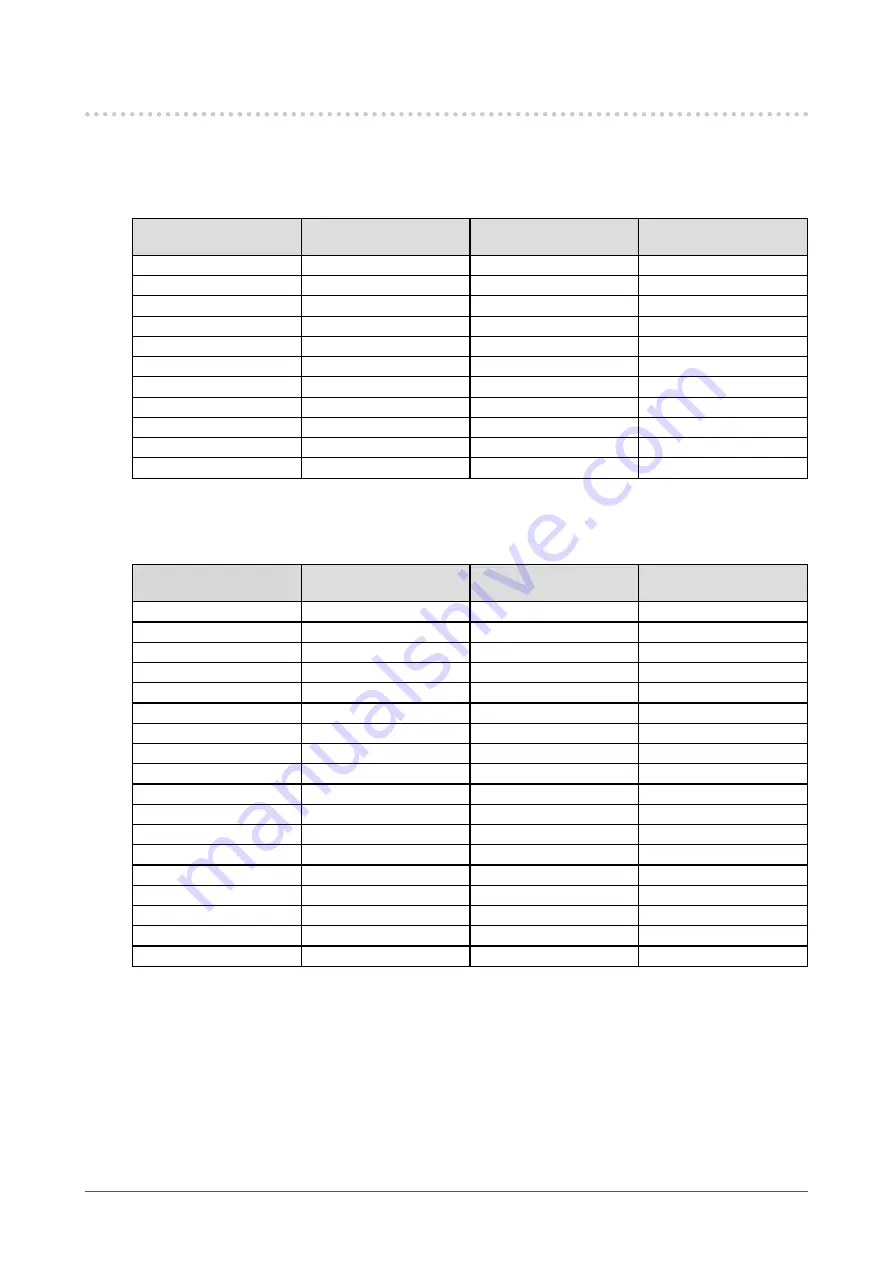
9
Chapter 1
Introduction
1-3. Supported Resolutions
The monitor supports the following resolutions.
●
When using digital signal input (DVI-D, DisplayPort, HDMI: PC
signal)
Resolution
Dot Clock
Horizontal Scan
Frequency
Vertical Scan
Frequency
640 x 480
25.175 MHz
31.469 kHz
59.940 Hz
720 x 400
28.322 MHz
31.469 kHz
70.087 Hz
800 x 600
40.000 MHz
37.879 kHz
60.317 Hz
1024 x 768
65.000 MHz
48.363 kHz
60.004 Hz
1280 x 960
108.000 MHz
60.000 kHz
60.000 Hz
1280 x 1024
108.000 MHz
63.981 kHz
60.020 Hz
1600 x 1200
162.000 MHz
75.000 kHz
60.000 Hz
1680 x 1050
119.000 MHz
64.674 kHz
59.883 Hz
1680 x 1050
146.250 MHz
65.29 kHz
59.954 Hz
1920 x 1080
138.500 MHz
66.587 kHz
59.934 Hz
1920 x 1200
*1
154.000 MHz
74.038 kHz
59.950 Hz
*1 Recommended resolution
●
When using digital signal (HDMI: Video signal
*2
)
Resolution
Dot Clock
Horizontal Scan
Frequency
Vertical Scan
Frequency
640 x 480
25.200 MHz
31.500 kHz
60.000 Hz
720 (1440) x 480i (4:3)
27.027 MHz
15.750 kHz
60.000 Hz
720 (1440) x 480i (16:9)
27.027 MHz
15.750 kHz
60.000 Hz
720 x 480p (4:3)
27.027 MHz
31.500 kHz
60.000 Hz
720 x 480p (16:9)
27.027 MHz
31.500 kHz
60.000 Hz
720 (1440) x 576i (4:3)
27.000 MHz
15.625 kHz
50.000 Hz
720 (1440) x 576i (16:9)
27.000 MHz
15.625 kHz
50.000 Hz
720 x 576p (4:3)
27.000 MHz
31.250 kHz
50.000 Hz
720 x 576p (16:9)
27.000 MHz
31.250 kHz
50.000 Hz
1280 x 720p
74.250 MHz
37.500 kHz
50.000 Hz
1280 x 720p
74.250 MHz
45.000 kHz
60.000 Hz
1920 x 1080i
74.250 MHz
28.125 kHz
50.000 Hz
1920 x 1080i
74.250 MHz
33.750 kHz
60.000 Hz
1920 x 1080p
74.250 MHz
27.000 kHz
24.000 Hz
1920 x 1080p
74.250 MHz
28.125 kHz
25.000 Hz
1920 x 1080p
74.250 MHz
33.750 kHz
30.000 Hz
1920 x 1080p
148.500 MHz
56.250 kHz
50.000 Hz
1920 x 1080p
148.500 MHz
67.500 kHz
60.000 Hz
*2
To display video signals by HDMI signal input, you must change the monitor settings beforehand. (See
)
























