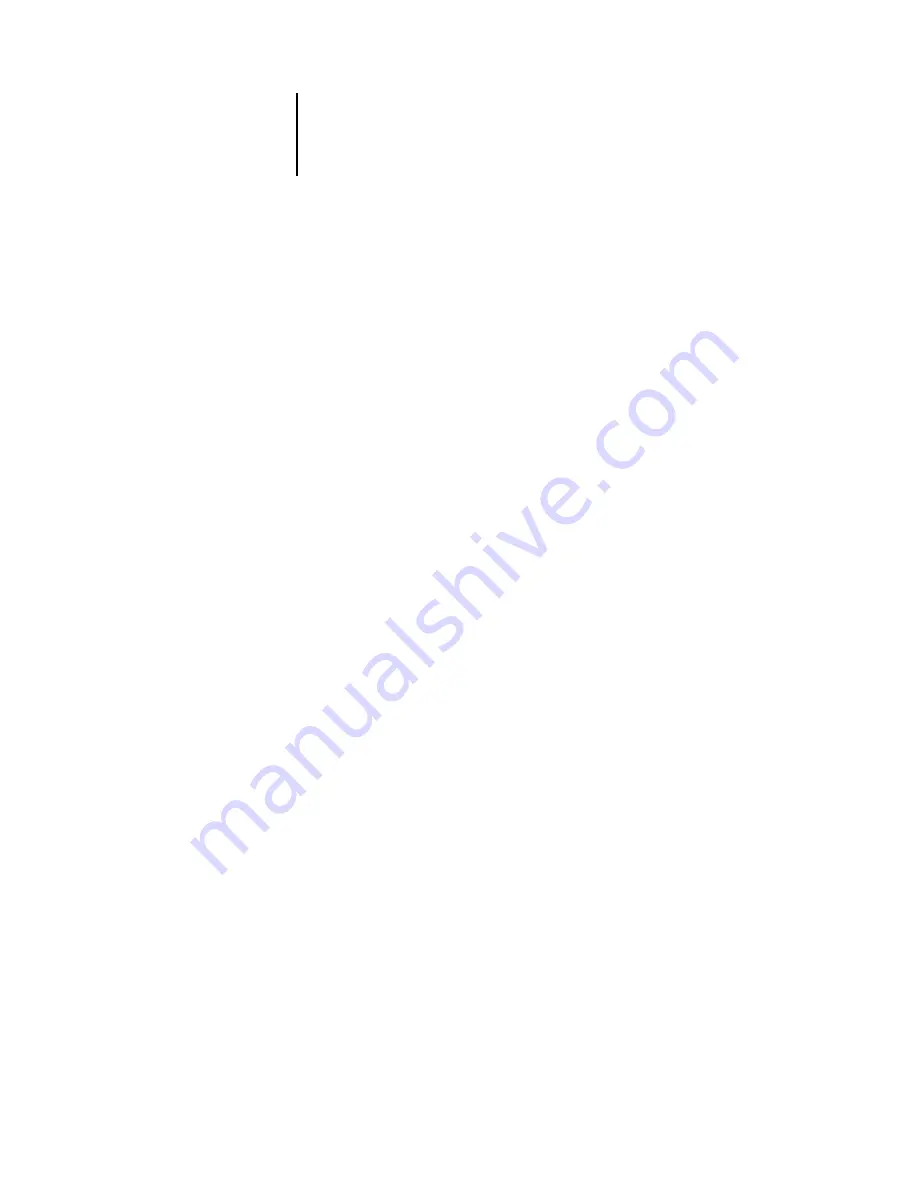
5
5-6
Using DocBuilder Pro
Navigating in the Imposition window
Use the icons and menus at the top and bottom of the Imposition window to perform
the following:
• Switch from Preview mode (thumbnails of actual content) to Layout mode
(page numbers only).
• Switch between Mixed Page mode (document with varying page sizes) and Fixed
Page mode (document with a single page size). For more information on Mixed Page
and Fixed Page modes, see
.
• Zoom in and out.
• Drag the job preview around to make a particular page or sheet surface visible.
• Go directly to a particular page or sheet surface.
The Zoom tool, Pan tool, Preview mode, Layout mode, Mixed Page mode, and Fixed
Page mode buttons are located in the upper-right corner of the window.
Selecting the Pan or Zoom tool changes the appearance of the cursor to indicate you
can use that tool to manipulate the preview. When you choose Preview or Layout
mode, or Mixed Page mode or Fixed Page mode, a blue border appears around the
selected view, and the appearance of the job in the Imposition window changes
immediately.
Imposition settings appear grouped in the Sheet, Layout, Scale, and Finishing panes at
the left of the window. To expand or collapse a pane of settings, click the bar for
that pane.
The Surface menu, View menu, and scroll bar appear at the bottom of the window.
These menus and controls affect the display in the Imposition window immediately.






























