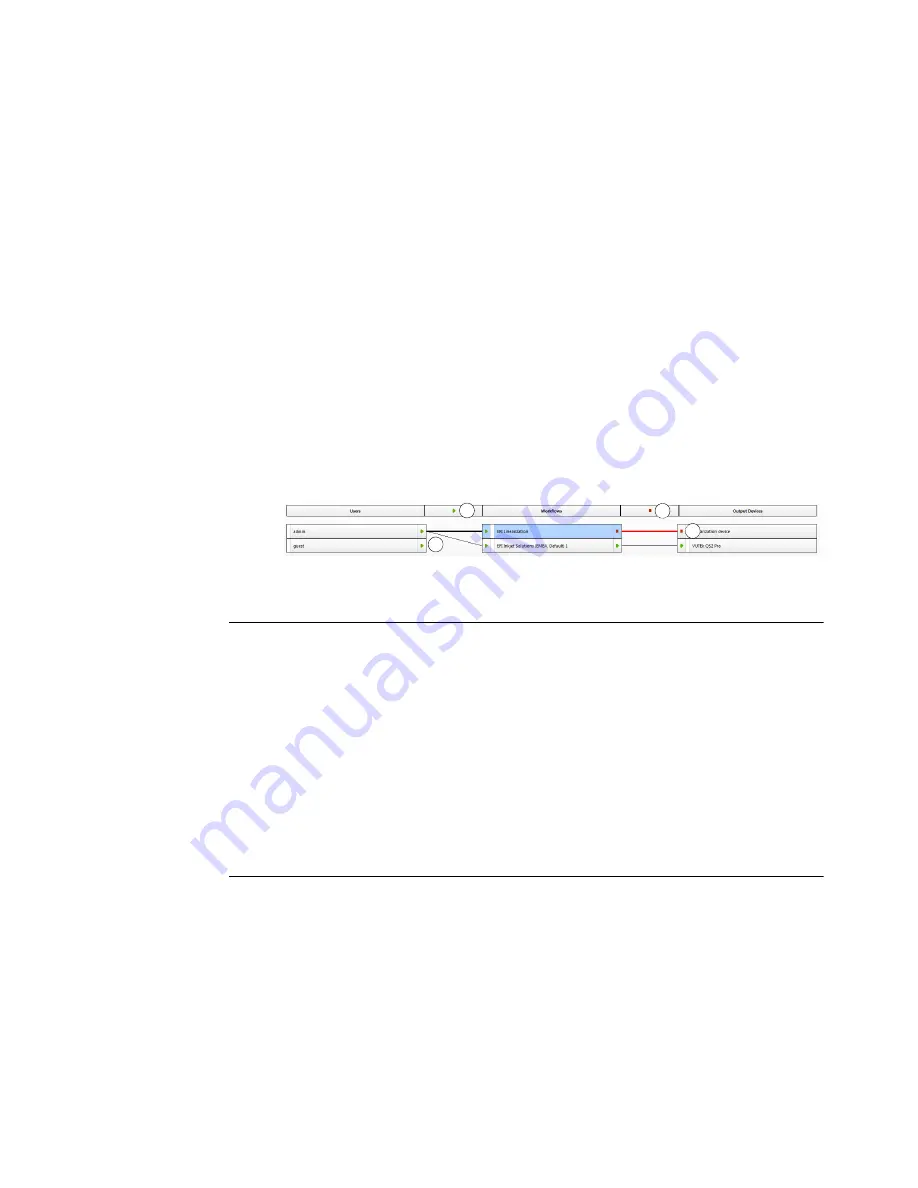
6
• System environments
A system environment consists of a workflow and an output device. You created your first
system environment in the setup wizard when you started Fiery XF for the first time. The
workflow is configured with the default settings from the workflow template you selected.
For example, all jobs will be output in their original size and orientation. However, you
can customize the workflow to suit your own specific requirements.
In System Manager, workflow and output device must be visibly connected by a black line. To
connect one object with another, in the layout area, drag the mouse from the margin area of
one object (e.g. workflow) across to the second object (e.g. output device). Make sure to drag
from the margin area. If you drag from the center, it rearranges the order in which the objects
are displayed.
Make sure that the system configuration is fully online. A fully online system configuration is
indicated by green arrows from user through to output device. A red box means that that stage
of the system configuration is offline. To set a system configuration fully online, click all the
red boxes.
You can copy a workflow and modify workflow settings without losing the current workflow.
T
O
COPY
A
WORKFLOW
1 In System Manager, click the workflow.
2 Press Ctrl + C to copy the workflow to the clipboard.
3 Press Ctrl + V to insert a copy of the workflow.
4 Set up the workflow as required.
Managing print files
The following procedures are intended to help you to manage your print files as efficiently as
possible.
T
O
SET
UP
A
HOTFOLDER
Hotfolders enable users, who do not have the Fiery XF client installed on their computers, to
copy jobs to a centrally located folder. The hotfolder is routinely monitored by Fiery XF, and
jobs that are placed in the hotfolder are loaded automatically into the Fiery XF workflow and
processed according to the workflow settings.
Setting a system configuration
online
1
Online
2
Offline
1
1
2
2














