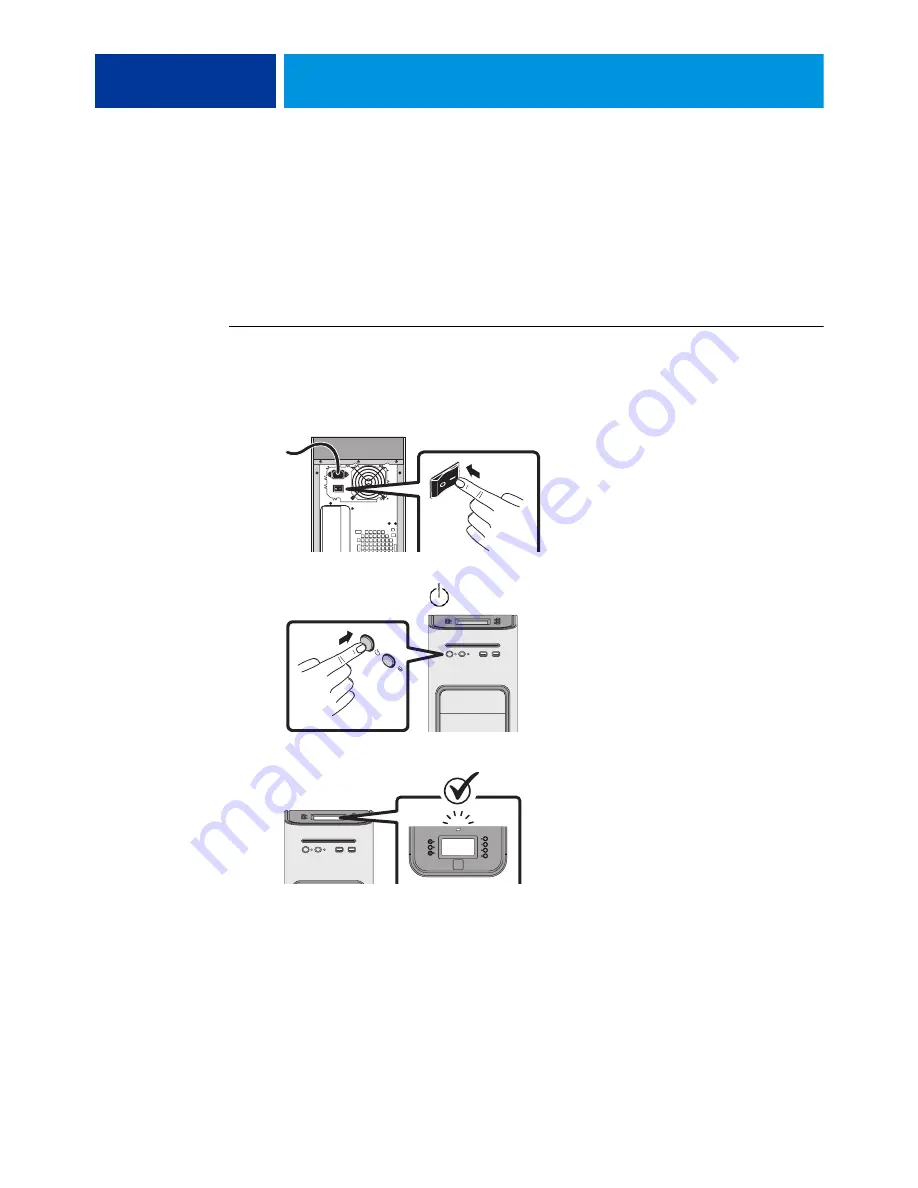
U
SING
THE
E-42
32
Starting, shutting down, restarting, and rebooting
The customer will generally leave the E-42 on all of the time. Remember that when the E-42
is powered off, network access to the copier/printer is interrupted. Power off the E-42 when
you need to service it and before you remove or attach any cables to it.
N
OTE
:
Use the reset button on the front of the E-42 only if the system is unresponsive to
keyboard or mouse actions.
T
O
START
THE
E-42
1 Make sure that the power cable is attached and that the power switch is in the ON position.
2 Make sure that the power cable is attached and that the power switch is in the ON
position (|).
3 Press the power button on the front panel.
4 Press the power button (
)on the front panel.
5 Check the Activity light on the control panel.
The power supply automatically senses the correct voltage. Allow startup to proceed without
interruption. Do not press any buttons on the control panel while the system is starting.






























