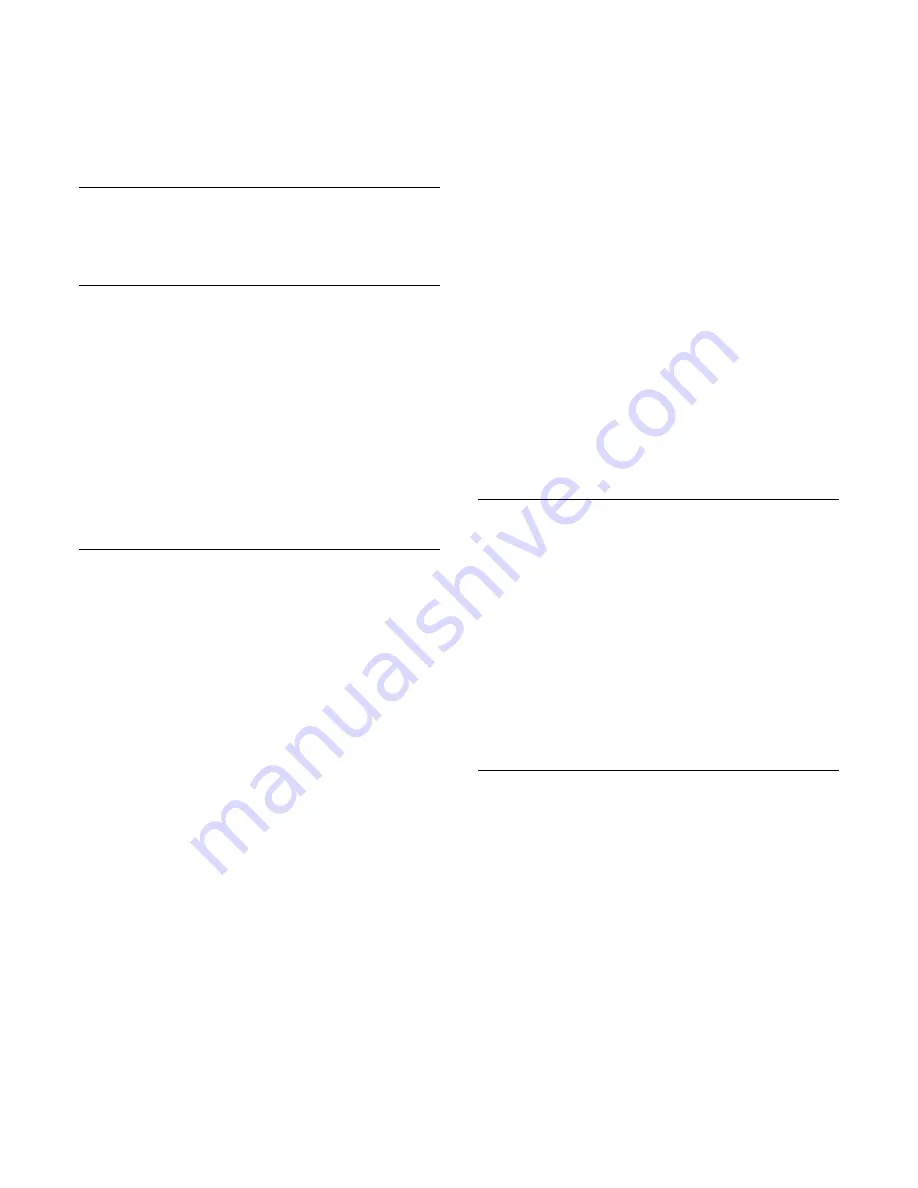
e
UA-25
Audio/MIDI
Interface
TurboStart
TBS 244
©2006 Roland Corporation U.S.
www.RolandUS.com
Page 1
Welcome
Congratulations on your purchase of the Edirol
UA-25. This TurboStart contains step-by-step
instructions to help you get your UA-25 ready to use.
Before You Connect
Before you make any connections, there are a few
settings to make on the UA-25 itself.
1. Set the ADVANCED switch located on the back
of the UA-25 to ON.
2. Set the SAMPLE RATE Switch to 44.1.
Note
: Don’t connect the UA-25 before installing the
UA-25 driver software on your PC or Mac, as
described below.
Note
: The UA-25 supports sample rates other than
44.1 kHz. We’re using 44.1 kHz here for simplicitiy’s
sake.
Installing the UA-25 Driver on a
Windows XP Computer
1. Turn on your computer.
2. Insert the CD-ROM that came with your UA-25.
3. When the UA-25 window opens, click “Open
folder to view files,” and then click OK.
Note
: If your computer isn’t set to automatically read
a CD-ROM when it’s inserted, you can go to the Start
menu, select My Computer, and then double-click the
UA-25 CD-ROM.
4. Double-click on the Driver folder.
5. Double-click on the XP2k folder.
6. Double-click on the SETUPINF file.
7. Connect the UA-25 to an open USB slot on your
computer using the provided USB cable.
Note
: After a moment or two, the Found New
Hardware Wizard opens. On some computers you
may get a message, “Can Windows connect to
Windows update to search for software?” If you see
this message, click “No, not this time,” and then click
“Next.”
8. Select “Install from a list or specific location,” and
then click “Next.”
9. Click “Don’t search—I will choose the driver to
install,” and then click Next.
10. Confirm that “UA-25” shows in the models field,
and then click NEXT.
11. When you see, “Has not passed the Windows
Logo testing,” click “Continue Anyway.”
12. At the Insert Disk dialog box, click OK.
13. In the Files Needed Window’s “Copy files from”
area, you can type in the location of the UA-25
driver, or copy and paste its file path—usually
D:\Driver\XP2k—from Step 6 in the open
SetupINF window.
Note
: If the SetupINF window isn’t visible behind the
Files Needed Window, move the Files Needed
Window out of the way so you can get to it.
14. After the Windows Logo test repeats—click
“Continue Anyway” again.
15. Once the install has completed, click “Finish.”
16. When the computer prompts you to restart,
reboot your computer.
Enabling the UA-25 for MIDI
in SONAR LE
1. Open SONAR LE.
2. When you get the message, “No MIDI Outputs
Selected,” click “Choose MIDI Outputs Now…”
3. Click “Options” in the tool bar.
4. Enable the Edirol drivers under "Inputs” by
clicking on them so they highlight in gray.
5. Enable the Edirol drivers for Outputs by clicking
on them so that they turn gray.
6. Click OK to close the MIDI devices window
.
Note
: You can also get to the MIDI Devices window
from the Options tab within SONAR LE.
Enabling the UA-25 for Audio
in SONAR LE
1. Open SONAR LE.
2. Click “Options” in the tool bar.
3. Select “Audio...” from the drop-down menu.
4. Click the Advanced tab—under “Driver Mode,”
select WDM/KS.
5. Click on the Drivers tab.
6. Enable the Edirol drivers under “Input Drivers” by
clicking on them so that they highlight in gray.
7. Enable the Edirol drivers for Output Drivers by
clicking on them so that they turn gray.
8. Click OK to close the Audio Options window.
9. You’ll get a message stating that the changes
will not be in effect until you restart the program.
Click OK, and then restart SONAR.


