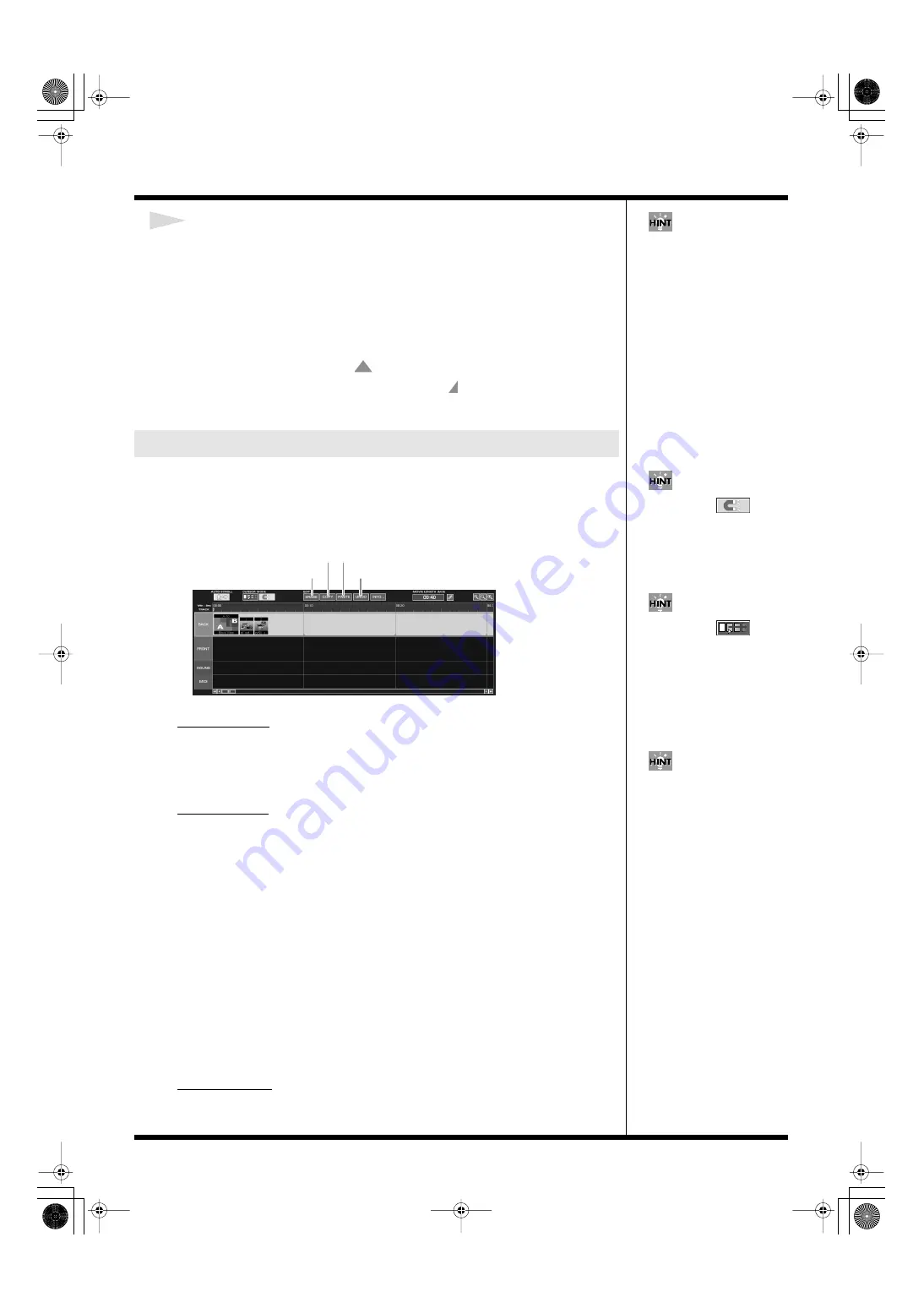
61
Creating a movie
5
Click [OK].
The settings are saved, and the window disappears.
To reset the effect to its default state, click [RESET].
To cancel this operation, click [CANCEL]; the window goes away without the
settings being saved.
At the ending point of the background clip, a red triangle is marked in the “FRONT”
track.
When loop is set to on, it shows
, and the movie loop plays the clip during the
entire length of the movie. When set to off, it shows , and the movie plays the clip
only once.
In the timeline area, you can edit the clips. For example, you can change the starting
point of the clips, or line up several clips along the time track. If you have created
background clips, you can adjust these clips to play in unison by matching their play
time or playback timings.
fig.editor13.eps
Moving clips
You can drag-and-drop to move the clips to any position on the time track.
You can check the time of the starting and ending point at the time indicator on the
upper level of the timeline.
Adding clips
You can add a new clip to the “FRONT” track by dragging-and-dropping another
effect from the effects list.
If you drag-and-drop another effect near to the starting point of an
existing clip
A confirmation dialogue appears. Select from the following:
• [Replace]: Replaces the clip with the new one.
• [Don’t replace]: Adds the new effect on top of the former one.
• [Cancel]: Cancels this operation.
If you drag-and-drop another effect near a looping point
A confirmation dialogue appears. Select from the following:
• [Stick]: The new effect sticks to the looping point.
• [Don’t stick]: The new effect is placed on the spot.
• [Cancel]: Cancels this operation.
Erasing clips
Select the clip to erase and click [ERASE].
Editing the front clip
You can also select a material
to be used in the EFFECT
INFORMATION window.
Click the material icon in the
window, and a list of material
names appears. Then click to
select a desired material.
When you click
, you
can easily align the clips with
the gridlines (one second
intervals) on the time track.
When you click
, you
can select one clip and all the
rest down the line. This is
convenient when you wish to
adjust the position of a
multiple number of clips at
once.
[ERASE]
[UNDO]
[COPY] [PASTE]
If you made an error while
editing, click [UNDO] to
return to the former state. If
you click [UNDO] again, the
results of your editing are
reinstated
000RG-100.book 61 ページ 2004年8月6日 金曜日 午後5時37分
















































