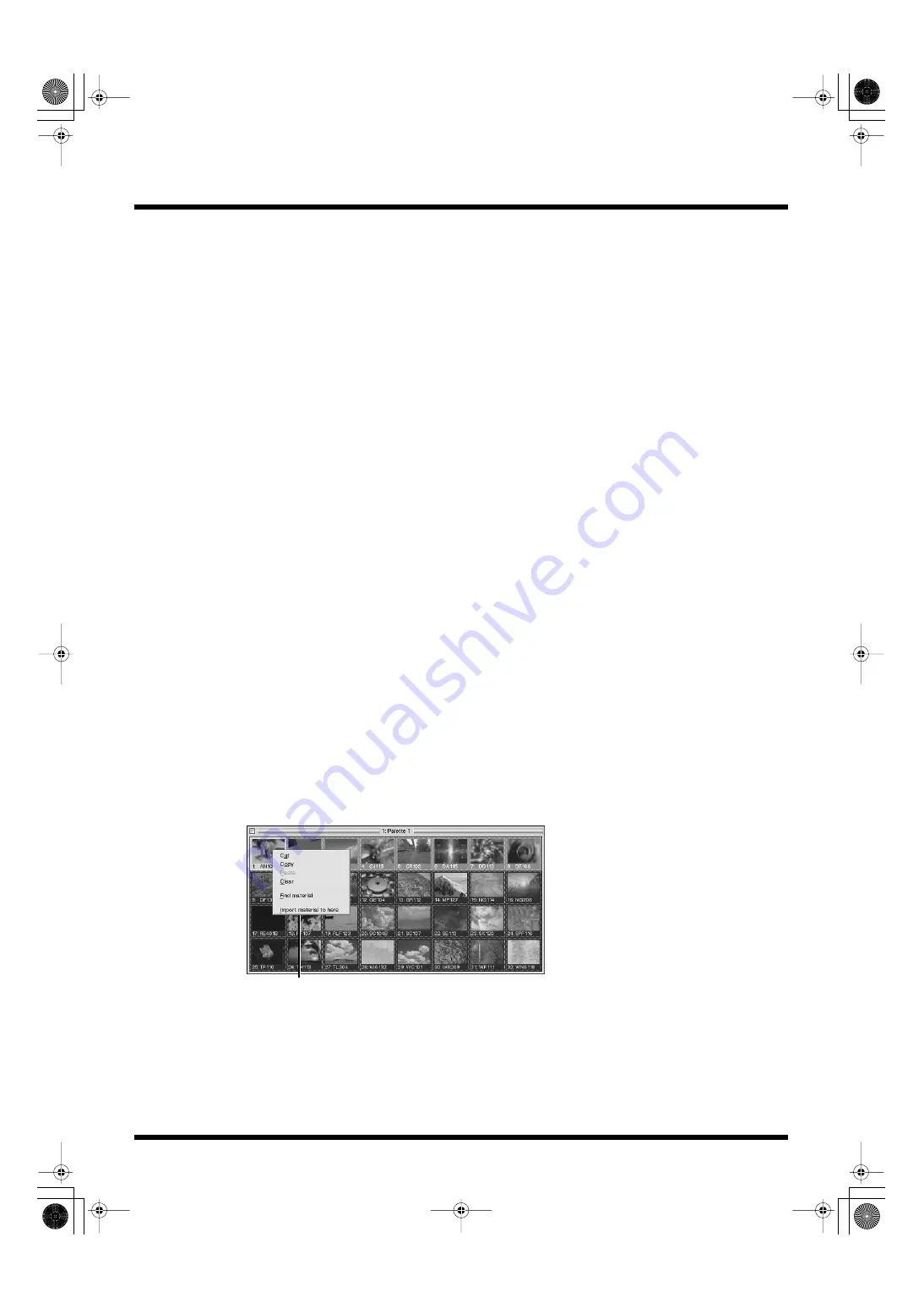
65
Practical Use of the PR-50
Cutting and Moving Clips to Other Locations and Palettes
1.
Right-click on the name of the clip you want to cut in the “Clips” list.
A context menu appears.
2.
Select [Cut].
3.
Right-click on the location (even in another palette) where you want to paste the cut clip in
the “Clips” list.
A context menu appears.
4.
Select [Paste].
The cut clip is assigned that location.
Removing Clips
1.
Right-click on the name of the clip in the “Clips” list you want to remove.
A context menu appears.
2.
Select [Clear].
The clip is removed.
* Materials are not deleted when clips are removed.
Changing the Size of the Thumbnails in the “Clips” list
1.
Right-click on the “Clips” list.
A context menu appears.
2.
Select [Appearance].
A submenu appears.
3.
Select the display size.
Select “Large” to display larger thumbnails, “Medium” for normal size, or “Small” for smaller-size
thumbnails.
Editing Clips in the Palette Window
You can edit clips in the Palette window.
1.
Right-click on the “Palettes” list.
A context menu appears.
2.
Select [Open palette window].
The Palette window opens.
* You can also open the Palette window by double-clicking in the “Palettes” list.
3.
Select and right-click on the clip you want to edit.
Select the parameter you want to edit.
You can rearrange clip sequences and load materials in the Palette window.
You can rearrange the sequence of clips by dragging and dropping them in the Palette window. You
can also easily arrange materials in the Palette window by dragging and dropping from the “Clips”
list or “Materials” list.
Context menu
PR-50_e.book 65 ページ 2006年11月2日 木曜日 午後6時29分
















































