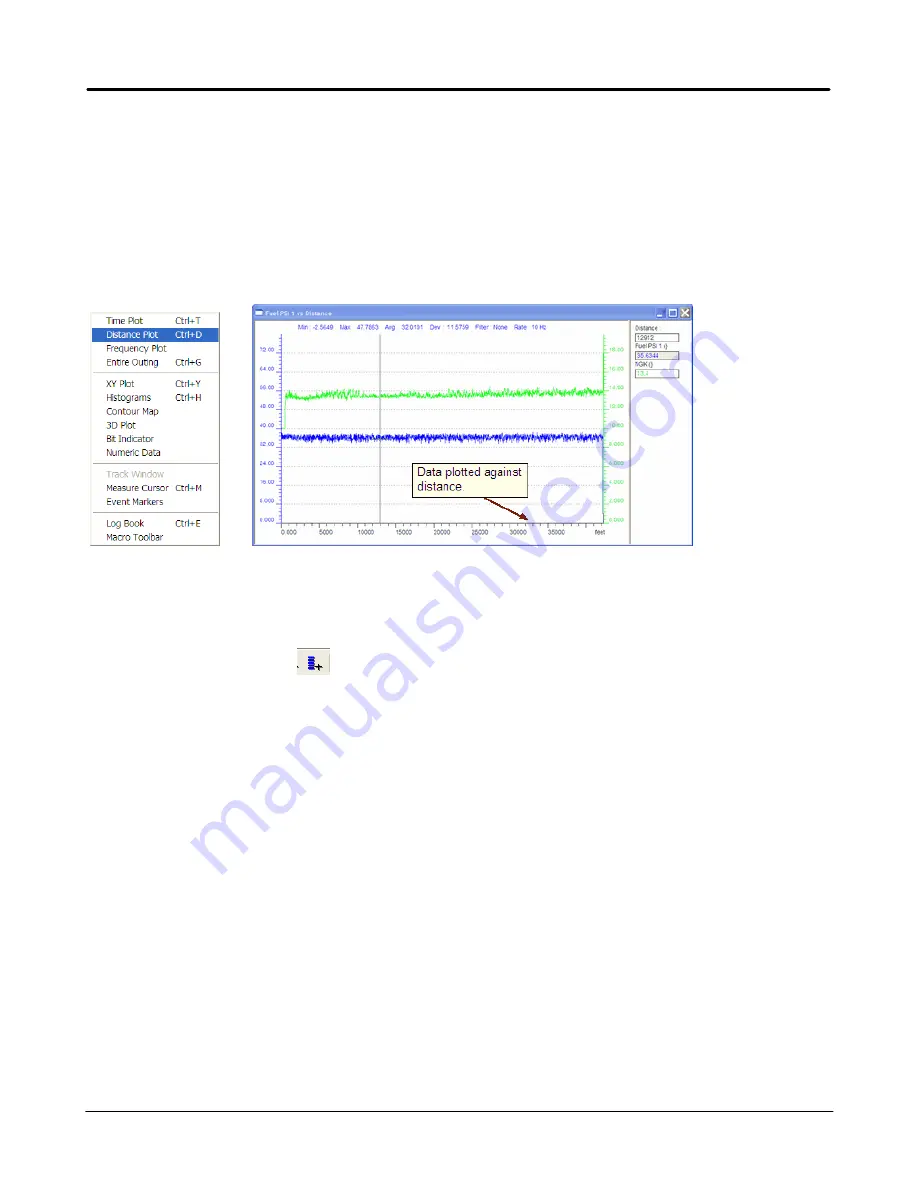
24
Getting Started
Edelbrock QwikData 2
Step 12A. Open a Distance Plot
Use this function to open the distance plot window. Distance Plot requires wheel speed and distance
channel logging. This plot is useful for looking at events that relate to actual track position. By overlaying
data from several laps you can compare visually the difference in performance at any point on the track.
1. On the Menu Bar under View, click Distance Plot.
The distance plot window will open and display a graph of the channels loaded in the file folder plotted against
distance. The scale for the current channel is displayed on the left axis and additional channel information is
displayed at the top of the graph.
Select the Add Channels Icon
from the menu bar to display a list of logged channels to display on the
graph.
2. Move the cursor horizontally to a point of interest.
3. Right click to open the zoom and scroll popup menu.
The channel numerical data displayed in the windows upper right corner for the current distance will update as
the cursor is moved.
Notes
·
Distance Plot requires wheel speed and distance channel logging.
·
Clicking on a channel in the file folder makes it the new current channel.
·
Right click over the left axis to open the channel scaling popup menu.
Summary of Contents for QwikData 2
Page 27: ...26 Getting Started Edelbrock QwikData 2 Suggested Harness Routing...
Page 28: ...27 Getting Started Edelbrock QwikData 2 91290 Basic Analog Harness Details...
Page 29: ...28 Getting Started Edelbrock QwikData 2 91290 Basic Harness Schematic...
Page 31: ...30 Getting Started Edelbrock QwikData 2 91294 Advanced Thermocouple Harness Details...
Page 32: ...31 Getting Started Edelbrock QwikData 2 91294 Advanced Thermocouple Harness Schematic...
Page 34: ...33 Getting Started Edelbrock QwikData 2 91291 Advanced Analog Harness Details...
Page 35: ...34 Getting Started Edelbrock QwikData 2 91291 Advanced Analog Harness Schematic...
Page 39: ...38 Getting Started Edelbrock QwikData 2 User Notes...






























