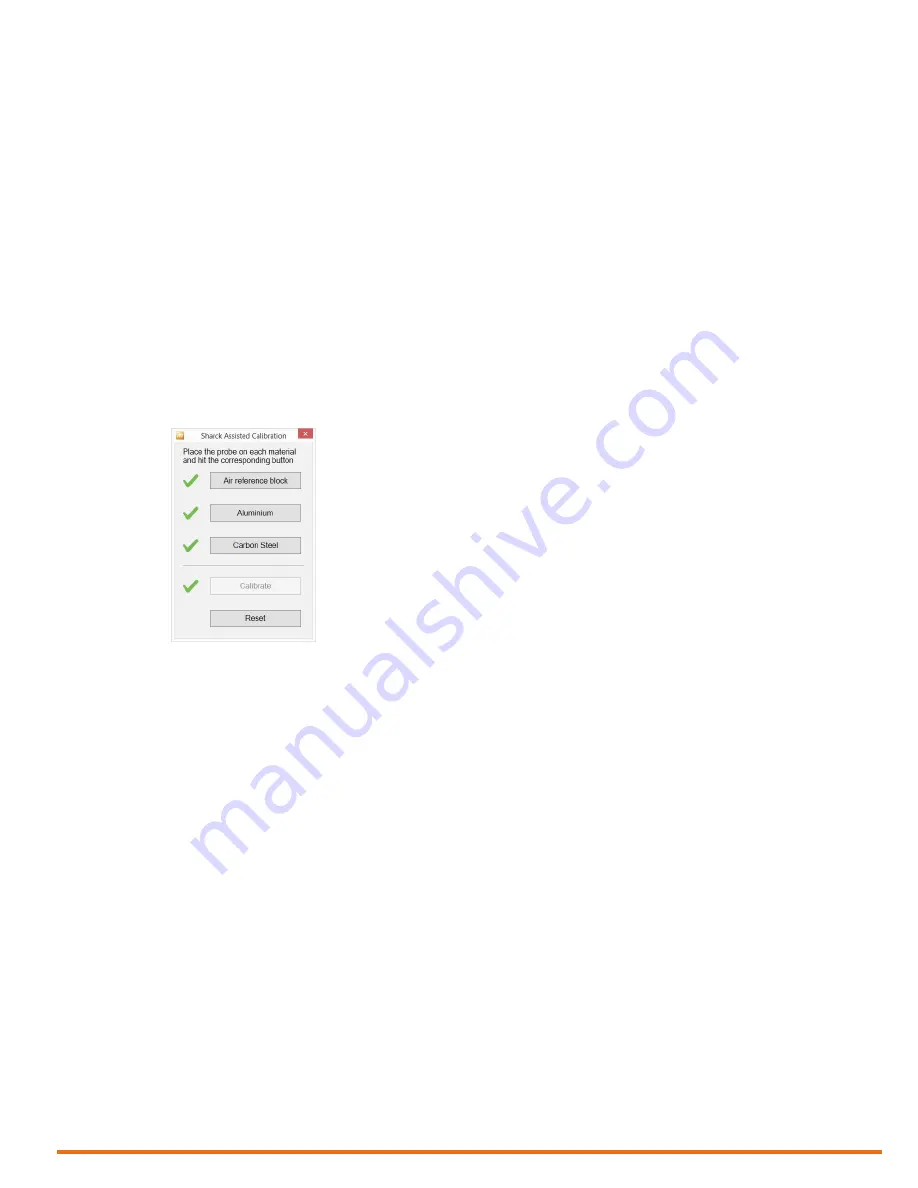
| 39
Using Reddy with Sharck Probes
7.
In the
Sharck Assisted Calibration
dialog box, tap
Aluminum
.
When the necessary data is acquired, a green check mark appears next to
Aluminum
.
8.
Position the Sharck probe on the carbon steel component to be tested.
9.
Apply even pressure on the probe.
10.
In the
Sharck Assisted Calibration
dialog box, tap
Carbon steel
.
11.
Move the probe over a distance of 200 mm (7.9 in) on the component to be tested (over the weld).
You have approximately 4 seconds to carry out the scan from the moment you tap the
Carbon
steel
button. When the necessary data is acquired, a green check mark appears next to
Carbon
steel
.
Note
If non-magnetic paint or coating is present, there is no need to remove it (unless it is thicker than
3 mm (0.118 in). The Sharck calibration process takes this liftoff into account and manages accordingly.
12.
In the
Sharck Assisted Calibration
dialog box, tap
Calibrate
.
When the necessary data is acquired, a green check mark appears next to Calibrate.
Figure 5–24
Sharck Assisted Calibration: Calibration complete
Note
If, for any reason, you must normalize the probe again, tap
Reset
before you perform the above
procedure.
13.
To close the dialog box, tap the red X in its upper-right corner.
Collecting Data
1.
Position the Sharck probe on the plastic portion of the normalization plate (REFPL-CAL-SHARCK-
AAL-LG).
Note
The normalization plate should be on a steady, flat surface and shall be at least 10 cm (4 in) from any
ferritic surface.
2.
Apply even pressure on the probe.
3.
On Reddy’s keypad, press the Probe nulling button (see page 3).
Alternatively, in the front stage view, on the
Home
or
Calibration
ribbon, tap
Null
.
4.
Position the probe on the part to be inspected across the weld, as illustrated.
We recommend that the center coverage reference mark be on the centerline of the weld.
Summary of Contents for Reddy
Page 1: ...User s Guide...
Page 9: ...ix...
Page 10: ...x www eddyfi com General Precautions and Conventions General Precautions and Conventions...
Page 15: ...xv General Precautions and Conventions...
Page 16: ...2 www eddyfi com Reddy Overview Chapter 1 Reddy Overview...
Page 27: ...13 Reddy Overview...
Page 28: ...14 www eddyfi com MagnifiGO Overview Chapter 2 MagnifiGO Overview...
Page 34: ...20 www eddyfi com MagnifiGO Overview Figure 2 6 Acquisition Summary Figure 2 7 Report Summary...
Page 35: ...21 MagnifiGO Overview Figure 2 8 Save Figure 2 9 Material Database...
Page 36: ...22 www eddyfi com Preferences Chapter 3 Preferences...
Page 38: ...24 www eddyfi com Preferences Figure 3 3 Analysis preferences Figure 3 4 Help...
Page 39: ...25 Preferences...
Page 40: ...26 www eddyfi com Keypad and Keyboard Functions Chapter 4 Keypad and Keyboard Functions...
Page 42: ...28 www eddyfi com Using Reddy with Sharck Probes Chapter 5 Using Reddy with Sharck Probes...
Page 62: ...48 www eddyfi com Maintenance and Troubleshooting Chapter 6 Maintenance and Troubleshooting...
Page 66: ...52 www eddyfi com Specifications Chapter 7 Specifications...
Page 69: ...55 Specifications...
Page 70: ...56 www eddyfi com Connector Reference Appendix A Connector Reference...
Page 74: ...60 www eddyfi com Using the Optional Harness Appendix B Using the Optional Harness...
Page 82: ...www eddyfi com...






























