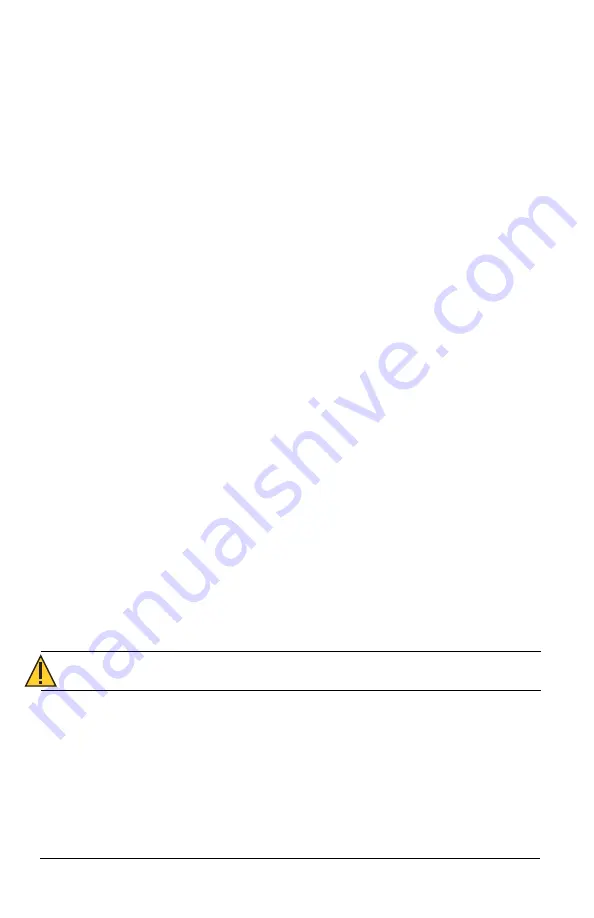
17
Wireless TimeClock Configuration Guide
Set Timed Hold
The Timed Hold feature sets the duration of the Hold that suspends all
scheduled Events. Timed Hold is set to 120 minutes by factory default to
comply with energy conservation standards. The duration can be set to any
value from 10 to 360 minutes, in 10-minute increments.
1. Select
Timed Hold
from the TimeClock Settings menu, and press [Enter]
to modify.
2. Press [Up] or [Down] to scroll to the target
Timed Hold
duration, and
press [Enter] to select.
Set Flick Warn
Flick Warn is a feature that provides visual warning to occupants in a space
when the next scheduled Event is set to turn the lights OFF. See
. When enabled, the lights flick OFF and ON
once when the OFF action is pending, and stay ON for the duration of the
controller’s configured Flick Warn timer (default 60 seconds). Flick Warn allows
an occupant sufficient time to use a manual lighting control to turn the lights
ON and override a pending OFF action.
1. Select
Flick Warn
from the TimeClock Settings menu, and press [Enter]
to modify.
2. Press [Up] or [Down] to scroll
Yes
or
No
, and press [Enter] to select.
Show Seconds
Set the time display to include seconds.
1. Select
Show Seconds
from the TimeClock Settings menu, and press
[Enter] to modify.
2. Press [Up] or [Down] to scroll
Yes
or
No
, and press [Enter] to select.
Restore Defaults
The Restore Defaults feature provides two options: factory or
pre-commissioned.
1. Select
Restore Defaults
from the TimeClock Settings menu, and press
[Enter] to modify.
2. Press [Up] or [Down] to scroll
Factory Defaults
or
Pre-commissioned
Defaults,
and press [Enter] to select.
3. Press [Up] or [Down] to scroll
Yes
or
No
to confirm, and press [Enter] to
select.
CAUTION:
All manual settings will be lost and cannot be retrieved.

























