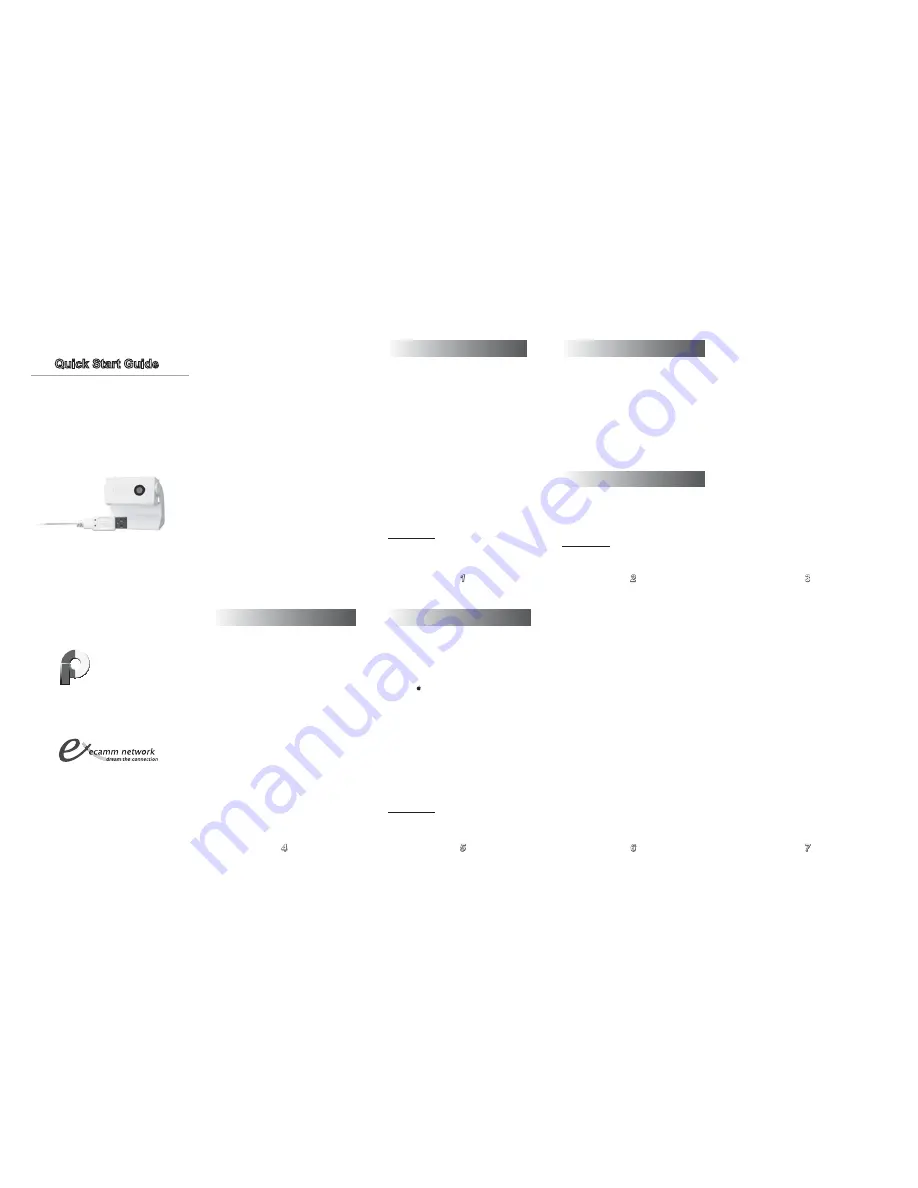
a product designed in california, usa and assembled in china.
www.ecamm.com
www.picoinstruments.com
Pico
Instruments
iMage
Driverless USB CCD Webcam
for Mac OS X and
for Windows XP/Vista
© 2007 Pico Instruments LLC. All Rights Reserved.
Designed and Manufactured by Pico Instruments LLC
Distributed by Ecamm Network, LLC
Module Number: PIKCU03W2G
Quick Start Guide
Table of Contents
1. Introduction .......................................... 1
2. System Requirements ......................... 2
3. 3-Step Operation ................................. 2
4. List of Free Video Chat Programs ....... 4
5. Troubleshooting ................................... 5
6. FAQ (Frequently Asked Questions) ..... 8
7. Product Specifications .........................14
8. Technical Support ................................14
1.
Introduction
iMage, a high speed USB CCD Webcam based
on Pico Instruments’ PicoVideo™ Technology
and equipped with a high quality CCD VGA
image sensor, is stylish, light and works with
many video chat applications such as Skype
for Video, Yahoo! Messenger, MSN Messenger
and iChat*. With its versatile mounting
options and high resolution image quality,
this webcam gives you endless ways to have
fun.
iMage USB webcam is fully compliant with
the USB Video Device Class standard, which
makes it a Truly Plug&Go™ USB device. Just
like a USB keyboard, mouse or USB thumb
drive, it does not require any device driver
installation prior to its initial connection to a
computer running Windows XP (SP2 and
later), Windows Vista or Mac OS X (10.4.3 or
later). Simply plug it into a high speed USB
port and there you go.
For Macintosh computers:
• Requires Mac OS X v10.4.3 or later
• 600MHz PowerPC G3 processor or later,
1.5GHz Intel Core processor or later
• Minimum 128MB RAM
• One USB 2.0 high-speed port
For PC computers:
• Windows XP(SP2) or later / Vista
• Pentium P4 1.25G
• Minimum 128MB RAM
• One USB 2.0 high-speed port
*
Ecamm Network’s iMage Plugin software
(http://www.ecamm.com/mac/imagewebcam/support.html) is
required to allow iChat and iMovie to correctly recognize the
iMage webcam.
2.
System Requirements
The following is a list of free video chat
programs tested to work with iMage webcam.
[
For Mac Users
]
- Skype for Mac OS X
- Yahoo! Messenger for Mac
-
iChat
AV*
-
SightSpeed
[
For Windows Users
]
- Skype for Windows
- Yahoo! Messenger for Windows
-
MSN
Messenger
- AMCap (Viewing only)
3.
3-Step Operation*
A. Insert iMage webcam’s USB cable
into computer’s high speed USB port.
B. Mount webcam into desired position.
C. Launch your favorite video chat
program and enjoy.
*
The very first time you plug in iMage webcam, Windows will
configure itself to use the new found hardware. Please allow a
couple of minutes for this process to complete
.
5.
Troubleshooting
If you need to use a USB hub to expand USB
ports, make sure you use a High Speed USB
hub.
You can verify iMage webcam is working
properly before launching your favorite video
chat program. To do so:
[
For Mac Users
]
Run the iMage Tester (download it from
http://www.ecamm.com/mac/imagewebca
m/support.html). If you don’t see video,
go to the Troubleshooting Section. Before
launching your favorite video chat
program, be sure to close the iMage Tester
program.
[
For Windows Users]
Open Windows Explorer. Under My
Computer icon, a USB Video Device icon
will show up. Double click the USB Video
Device icon to start video right inside
Windows Explorer. If you don’t see the
video, go to the Troubleshooting Section.
Before launching your favorite video chat
program, Windows Explorer should be
closed.
4.
List of Free Video Chat Programs
In case iMage webcam doesn’t work on your
computer, follow the instructions below to
troubleshoot the problem.
A. Check OS version
[
For Mac Users
]
Click the icon and select About This Mac
from the drop-down menu. The About This
Mac dialog box pops up. The OS version is
displayed in this dialog box. If the version
number is 10.4.3 or higher, your OS meets
the requirements. Otherwise stop trouble-
shooting here and upgrade your OS by
clicking Software Update button from this
dialog box.
[
For Windows Users
]
Open up Windows Explorer. Right-click on My
Computer icon, select Properties from the
drop-down menu. The System Properties
dialog box pops up. Click General tab and the
OS information is displayed on this tab page.
If the OS is Windows Vista, your OS is OK. If
the OS is Windows XP, check if ‘Service Pack
2’ is displayed. If yes, your OS meets the
requirements. If not, stop troubleshooting
here and upgrade your Windows software by
installing Service Pack 2 from Microsoft.
B. Check high speed USB port
[
For Mac Users
]
Download and run the iMage Tester applica-
tion, available at:
http://www.ecamm.com/mac/imagewebcam/
support.html. If your Mac has high speed
USB 2.0, you will see a green checkmark
beside the USB 2.0 Status. Otherwise, stop
troubleshooting here and upgrade your
computer hardware by installing a high speed
USB add-on card (for example, PCI card or
PCMCIA card).
[
For Windows Users
]
Open up Windows Explorer. Right-click on My
Computer icon, select Properties from the
drop-down menu. The System Properties
dialog box pops up. Click the Hardware tab
and then click the Device Manager button.
This brings up the Device Manager dialog
*
Ecamm Network’s iMage Plugin software
(http://www.ecamm.com/mac/imagewebcam/support.html) is
required to allow iChat and iMovie to correctly recognize the
iMage webcam.
box. Scroll down and click the plus sign (+)
in front of Universal Serial Bus controllers to
expand the list. If you see the wording ‘USB
2.0 Enhanced Host Controller’ shown in the
list, it indicates your computer is equipped
with high speed USB port(s) and your
computer’s USB hardware is OK. If you only
see the wording ‘USB Universal Host
Controller’ in the list, your computer has only
full speed USB ports. Stop troubleshooting
here and upgrade your computer hardware
by installing a high speed USB add-on card
(for example, PCI card or PCMCIA card).
C. Restore video codec search order (For
Windows Users only)
Restoration of video codec search order is
only needed if webcams were previously
installed on your computer and the installa-
tion process of such webcams incorrectly
altered Windows’ video search order. To
restore the video codec search order, you will
run the RestoreVideoCodecList fix on your
computer. RestoreVideoCodecList fix is
available for downloading from
http://www.picoinstruments.com/downloads.
htm.


